Win7系统如何使用diskpart工具制作U盘打开盘?
时间:2024/1/24作者:未知来源:争怎路由网人气:5
- Windows 7,中文名称视窗7,是由微软公司(Microsoft)开发的操作系统,内核版本号为Windows NT 6.1。Windows 7可供家庭及商业工作环境:笔记本电脑 、平板电脑 、多媒体中心等使用。Windows 7可供选择的版本有:入门版(Starter)、家庭普通版(Home Basic)、家庭高级版(Home Premium)、专业版(Professional)、企业版(Enterprise)(非零售)、旗舰版(Ultimate)。我们听说过各种制作U盘启动盘的方法,不管是PE还是系统安装引导,我们最终都只有两个目的,那就是安装系统和调试系统。Windows系统中的diskpart工具也具有这样一个作用,如何在Win7系统中使用diskpart工具制作U盘启动盘呢?请看下文。在此之前,用户需要有一个大于等于4GB容量的U盘以及Win7或更高的版本的制作环境。如何在Win7系统中使用diskpart工具制作U盘启动盘?1、将U盘插在电脑上,以管理员身份运行“CMD”。
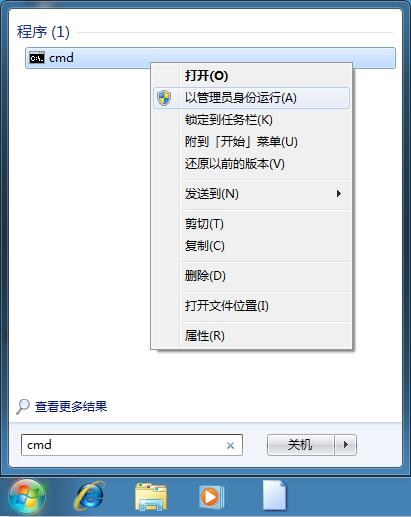 2、输入:diskpart然后回车,等出现:diskpart>代表成功进入了diskpart工具,以后的命令都是在该提示符下操作。
2、输入:diskpart然后回车,等出现:diskpart>代表成功进入了diskpart工具,以后的命令都是在该提示符下操作。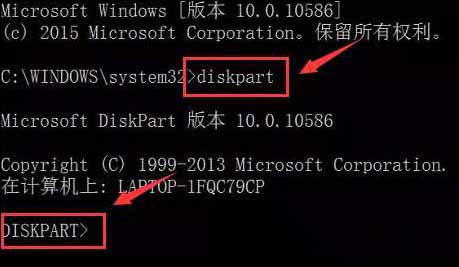 3、在diskpart> 右侧输入:List disk然后回车。这个命令是让我们了解电脑里面安装的硬盘和U盘数量,以及它们所对应的盘符位置。比如小编的电脑有2个硬盘,而U盘就是对应的磁盘2。
3、在diskpart> 右侧输入:List disk然后回车。这个命令是让我们了解电脑里面安装的硬盘和U盘数量,以及它们所对应的盘符位置。比如小编的电脑有2个硬盘,而U盘就是对应的磁盘2。 4、输入:select disk 2然后回车。这个操作的目的是进入磁盘2,也就是插在电脑上的U盘。如果你电脑只有1个硬盘,插上U盘后,U盘对应的应该是磁盘1。总之,这个数字一定要和前面的命令结果对应,如果选错了硬盘,后面会将里面数据清空。
4、输入:select disk 2然后回车。这个操作的目的是进入磁盘2,也就是插在电脑上的U盘。如果你电脑只有1个硬盘,插上U盘后,U盘对应的应该是磁盘1。总之,这个数字一定要和前面的命令结果对应,如果选错了硬盘,后面会将里面数据清空。 5、依次执行以下几个命令:clean 清除U盘上的内容;create partition primary 创建主分区;select partition 1 选择第一分区;active 激活该分区;format fs=fat32 quick 以fat32快速格式化该分区;assign 分配驱动符;exit 退出diskpart工具。
5、依次执行以下几个命令:clean 清除U盘上的内容;create partition primary 创建主分区;select partition 1 选择第一分区;active 激活该分区;format fs=fat32 quick 以fat32快速格式化该分区;assign 分配驱动符;exit 退出diskpart工具。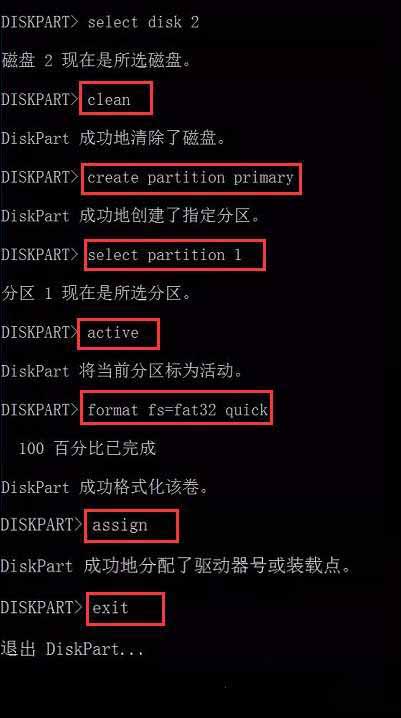 6、将下载好的ISO系统镜像文件解压缩,然后全都拷贝到U盘里即可。如果U盘的图标变成了系统安装盘的图标就代表制作引导U盘成功了!
6、将下载好的ISO系统镜像文件解压缩,然后全都拷贝到U盘里即可。如果U盘的图标变成了系统安装盘的图标就代表制作引导U盘成功了!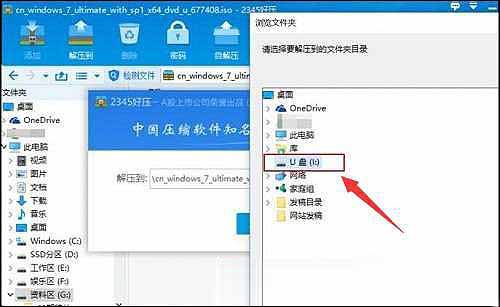 以上便是在Win7系统中使用diskpart工具制作U盘启动盘的方法,用户在使用select disk命令的时候如果不能判断U盘的磁盘是哪一个,可以根据磁盘列出的大小、可用进行判断。windows 7 的设计主要围绕五个重点——针对笔记本电脑的特有设计;基于应用服务的设计;用户的个性化;视听娱乐的优化;用户易用性的新引擎。 跳跃列表,系统故障快速修复等,这些新功能令Windows 7成为最易用的Windows。
以上便是在Win7系统中使用diskpart工具制作U盘启动盘的方法,用户在使用select disk命令的时候如果不能判断U盘的磁盘是哪一个,可以根据磁盘列出的大小、可用进行判断。windows 7 的设计主要围绕五个重点——针对笔记本电脑的特有设计;基于应用服务的设计;用户的个性化;视听娱乐的优化;用户易用性的新引擎。 跳跃列表,系统故障快速修复等,这些新功能令Windows 7成为最易用的Windows。
关键词:Win7系统如何运用diskpart工具制作U盘打开盘?