分区助手c盘扩容如何弄?
时间:2024/6/17作者:未知来源:争怎路由网人气:6
- 本站电脑知识提供应用软件知识,计算机网络软件知识,计算机系统工具知识,电脑配置知识,电脑故障排除和电脑常识大全,帮助您更好的学习电脑!不为别的,只因有共同的爱好,为软件和互联网发展出一分力!
分区助手是一个简单易用、多功能的免费磁盘分区管理软件,它可以无损数据地调整分区大小,进行移动分区位置、复制分区、复制磁盘等操作。本站提供下载,欢迎访问!
方法步骤
1.首先在PC下载网搜索下载分区助手,小编已经为大家准备好,点击下载即可。
2.分区助手是一款非常好用的硬盘分区工具,小伙伴们在遇到系统盘也就是c盘空间不足的情况的时候,可以使用软件来讲其他硬盘的空间转移到系统盘中,今天小编就来教大家完成这一操作。

3.我们下载好分区助手之后启动安装程序,将软件安装在c盘中,否则可能会出现分区不生效的现象。

4.然后我们打开软件,在软件左上角有一个向导的区域,在里面我们找到一个扩展系统分区。

5.然后我们能够看到软件打开了一个扩展分区向导的窗口,在里面我们选择扩展系统分区,然后点击下一步。
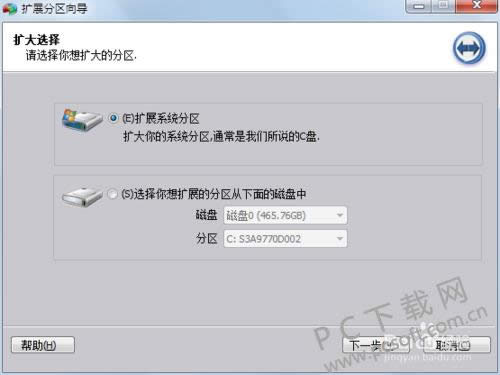
6.然后选择想要切割的分区,选择剩余空间较大的分区,选中之后点击下一步。
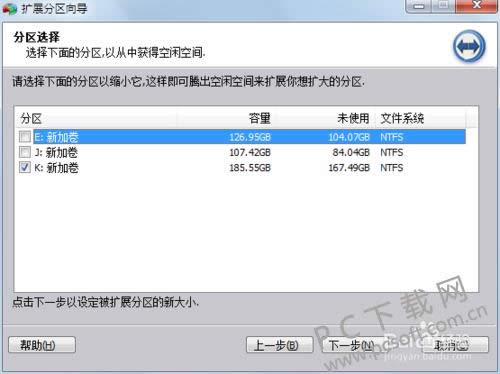
7.然后就是重要的步骤了,我们在里面调整想要切割给系统盘的大小,可以拖动滑动杆来调整大小,也可以直接输入数值,但是最大值不能超过里面给出的大小。

8.然后我们点击执行,等待软件完成操作即可,最后就会看到我们的c盘变大了。
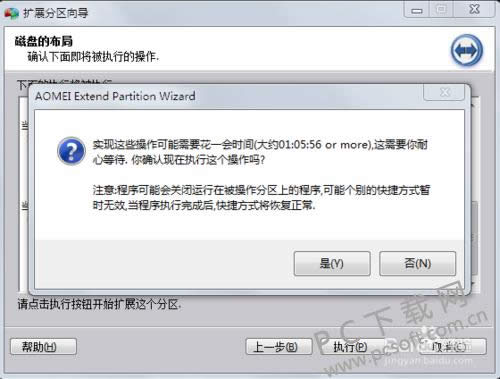
小编总结
一般来说调整分区的话,需要的时间都是比较长的,所以小伙伴们在完成设置之后可以去干点别的,等回来就完成了。
学习教程快速掌握从入门到精通的电脑知识
关键词:分区助手c盘扩容怎样弄?