云骑士装机大师u盘安装win8图文使用教程
时间:2024/6/10作者:未知来源:争怎路由网人气:
- 本站电脑知识提供应用软件知识,计算机网络软件知识,计算机系统工具知识,电脑配置知识,电脑故障排除和电脑常识大全,帮助您更好的学习电脑!不为别的,只因有共同的爱好,为软件和互联网发展出一分力!
云骑士装机大师是一款免费的系统重装工具,这款软件内置的系统全都是原装正版系统纯净无添加。软件支持GTP与win10平板,使用非常简单,对于小白用户来说也可以轻松装系统了。
方法步骤
1.首先在PC下载网搜索下载云骑士装机大师软件,小编已经为大家准备好,点击下载即可。
2.云骑士装机大师是一款非常好用的系统重装软件,用户可以通过软件来一键重装系统,还支持制作U盘启动盘,今天小编就来教大家如何制作一个U盘启动盘重装win8系统。
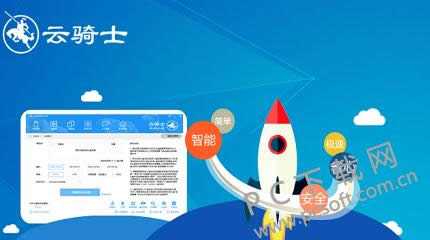
3.我们下载好云骑士装机大师之后打开它,在界面上我们能够看到有一个U盘启动的选项,我们点击切换过去,然后选择U盘模式。
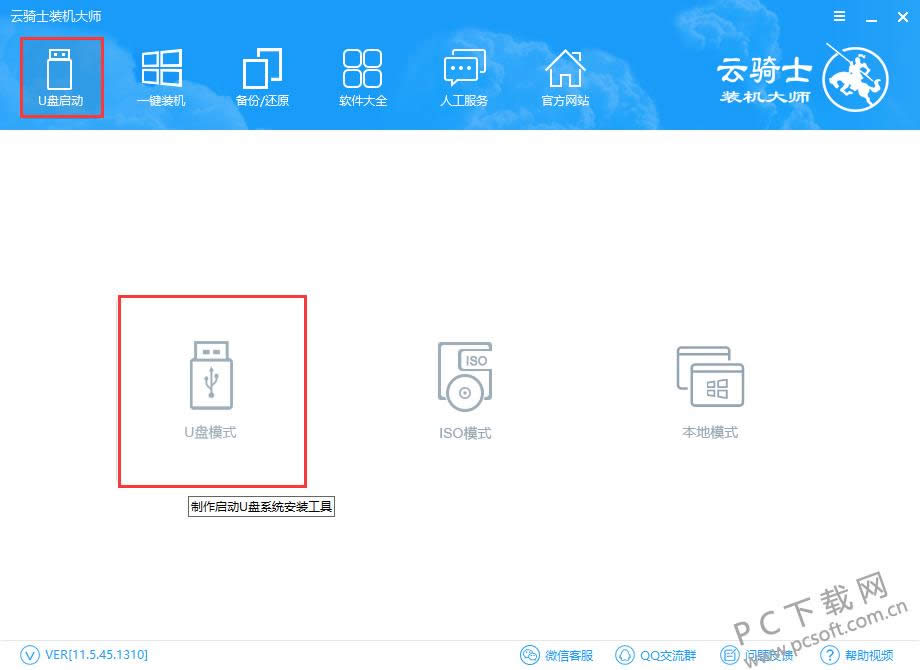
4.进入之后我们在软件的右下角选择pe的版本,这里一般推荐用户选择高级版,选中之后点击确定即可。
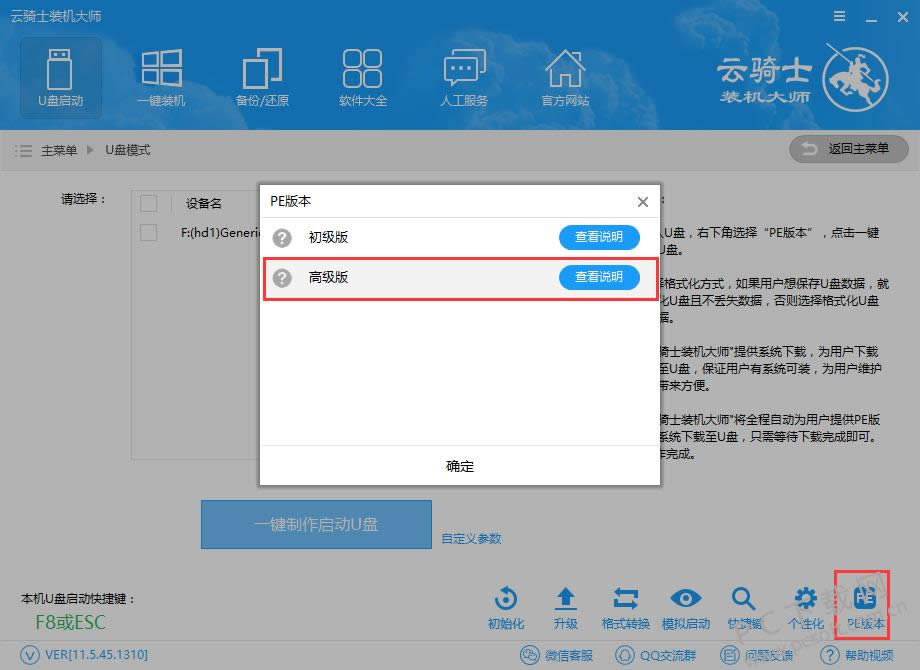
5.然后我们在界面上选择我们的U盘,选中之后就可以点击一键制作U盘启动了,然后将会弹出一个选项,这里一般选择右边的uefi/bios双模式启动。
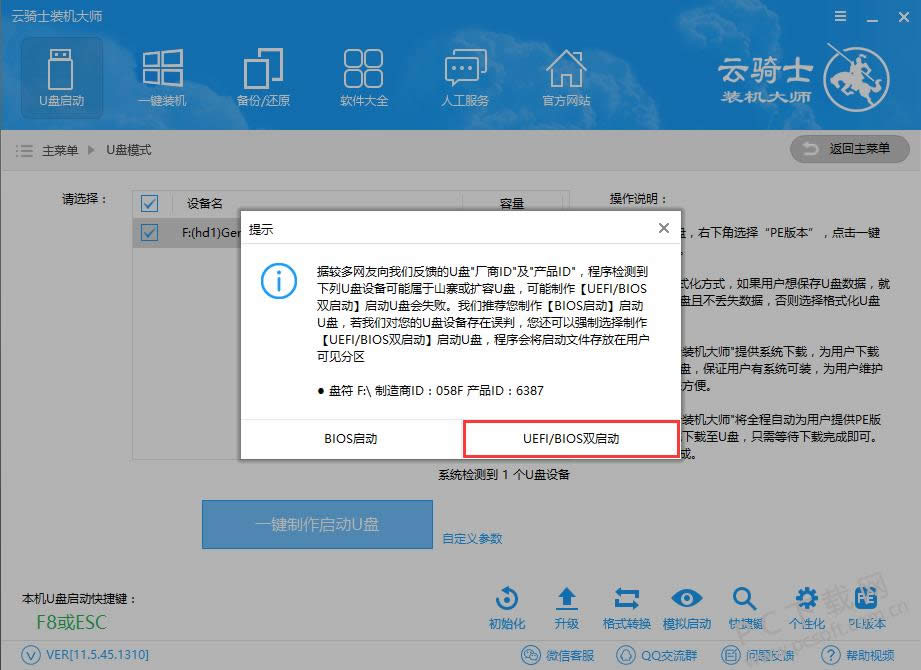
6.然后软件将会对U盘进行格式化,确保软件安装,在使用之前我们最好对U盘里面的文件进行备份,然后选择下面的选项,上面的虽然能够保证文件不丢失,但是还是不安全。
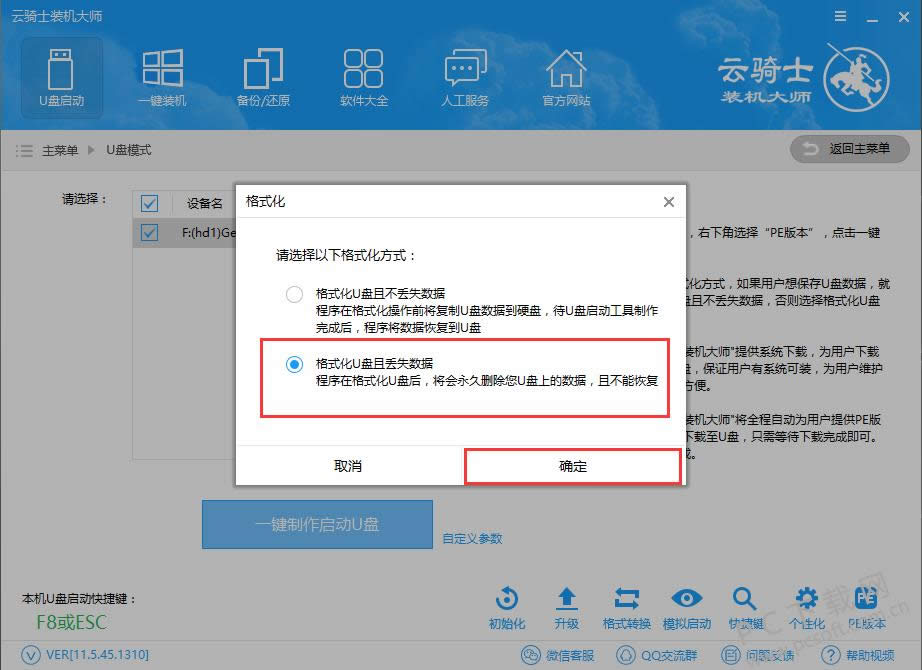
7.然后就是选择安装的系统版本了,在里面我们可以选择自己想要的资源,选中之后点击下载系统且制作U盘即可,这样等待一会下载完之后软件将会自动制作U盘启动。
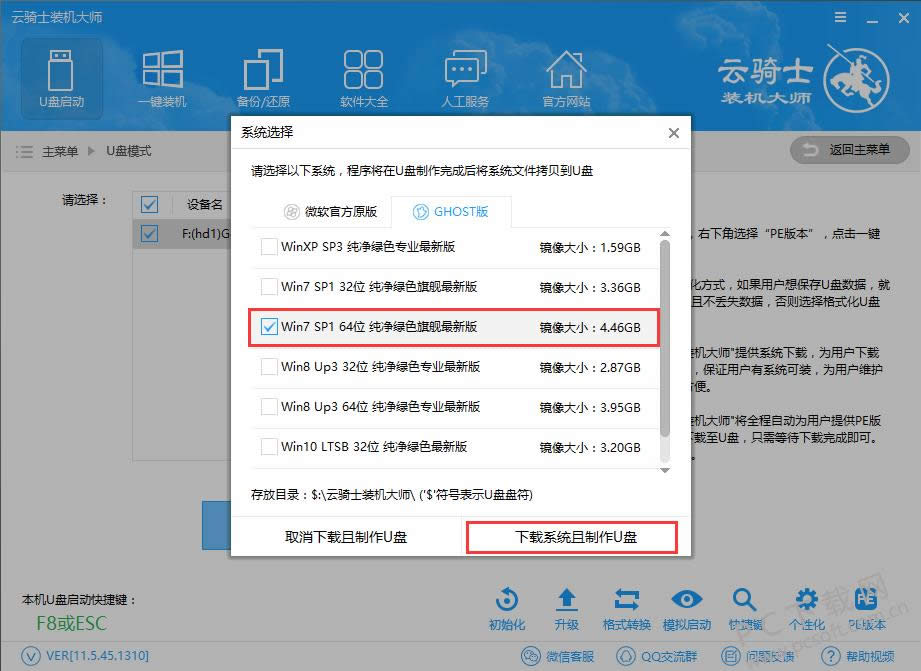
小编总结
按照上面的步骤制作好U盘启动盘之后,我们重新启动电脑,然后使用U盘启动进入到pe模式下即可重装系统了。就是这么的简单。
学习教程快速掌握从入门到精通的电脑知识
关键词:云骑士装机大师u盘安装win8图文详细教程