adobe photoshop lightroom如何自已手工备份?
时间:2024/5/28作者:未知来源:争怎路由网人气:
- 本站电脑知识提供应用软件知识,计算机网络软件知识,计算机系统工具知识,电脑配置知识,电脑故障排除和电脑常识大全,帮助您更好的学习电脑!不为别的,只因有共同的爱好,为软件和互联网发展出一分力!
adobe Photoshop Lightroom也就是lightroom是当今数字拍摄工作流程中不可或缺的一部分,可快速导入、处理、管理和展示图像;增强的校正工具、强大的组织功能以及灵活的打印选项可以帮助您加快速度。
方法步骤
1.首先在PC下载网搜索下载Lightroom,小编已经为大家准备好,点击下载即可。
2.Lightroom是一款非常好用的图像处理软件,用户能够使用Lightroom快捷的进行图像的编辑,美化等等操作,今天小编就来教大家如何设置每次关闭软件提示我们进行备份的操作。

3.我们打开Lightroom软件,在里面我们点击编辑-目录设置,如图所示。
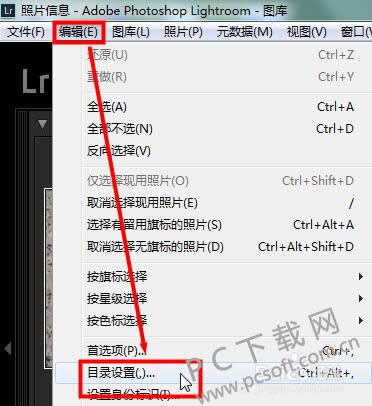
4.然后在打开的窗口里面,我们切换到常规,然后在下面能够看到有一个备份的选项,在里面我们将选项选择为每次退出Lightroom时,这样在每次关闭掉Lightroom的时候都会弹出一个窗口。
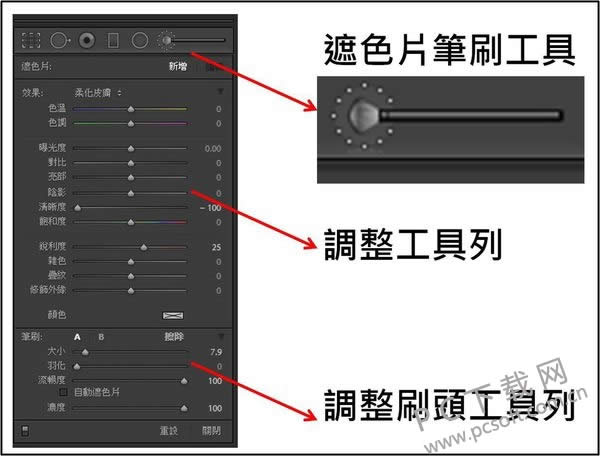
5.然后我们关闭掉Lightroom软件,可以看到这个窗口,在里面我们可以选择备份的文件保存地址,点击备份即可保存本次的操作,或者可以点击本次略过,跳过这次备份。
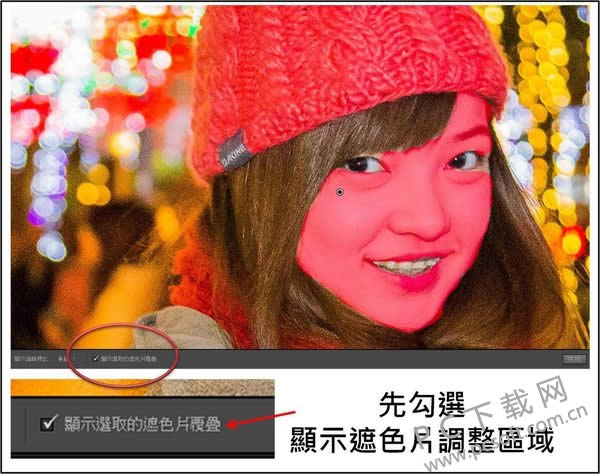
小编总结
以上就是Lightroom手动备份的教程了,小伙伴们设置好之后每次关闭软件都会弹出提示,如果我们想要修改还可以回到刚才的位置上进行设置。
学习教程快速掌握从入门到精通的电脑知识
关键词:adobe photoshop lightroom如何自已手工备份?