通用PE工具箱如何装系统?
时间:2024/5/20作者:未知来源:争怎路由网人气:
- 本站电脑知识提供应用软件知识,计算机网络软件知识,计算机系统工具知识,电脑配置知识,电脑故障排除和电脑常识大全,帮助您更好的学习电脑!不为别的,只因有共同的爱好,为软件和互联网发展出一分力!
通用PE工具箱如何才能重装系统?如何使用通用PE工具箱重装电脑的系统?通用PE工具箱重装系统的教程。
方法步骤
1.通用PE工具箱是一款非常好用的pe工具箱,用户能够使用它来快速的制作一个U盘启动盘,今天小编就来教大家如何使用通用PE工具箱重装系统。

2.我们使用通用PE工具箱制作一个U盘启动盘,然后重启电脑,使用U盘启动,进入到win pe模式下,在里面我们点击虚拟光驱。

3.然后在打开的软件中,我们点击上面的菜单栏里面的工具-加载到虚拟光驱,然后在弹出的窗口中,我们选择保存的映像文件,点击加载。
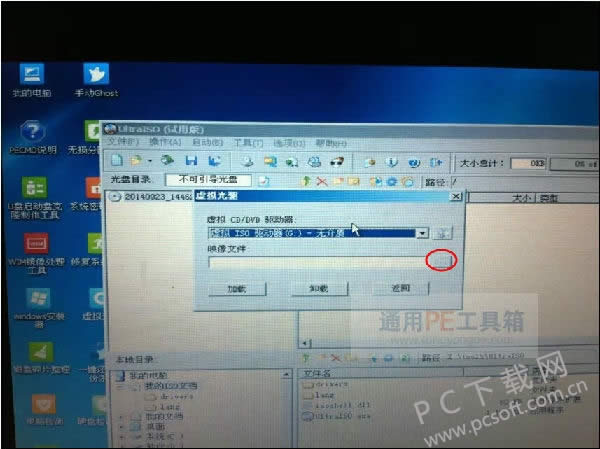
4.加载完成之后,我们退出软件,然后在界面上我们找到里面的windows安装器。

5.然后在里面我们选择安装的想听类型,然后选择刚才加载的虚拟驱动器,图中所示位置。

6.然后在里面我们将引导驱动器,还有安装磁盘的位置全部选择为C盘,因为需要将系统安装到C盘,然后点击安装。
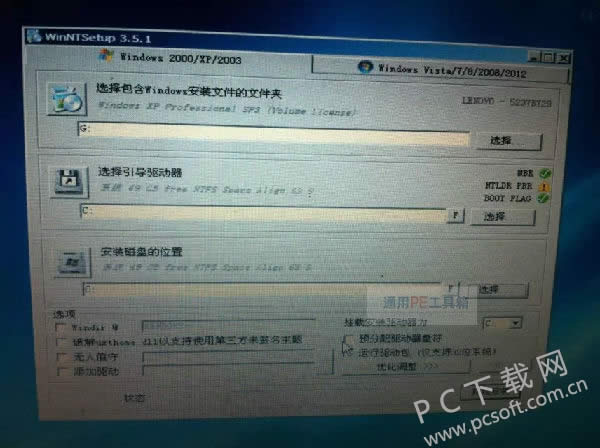
7.然后会弹出一个窗口,我们点击确定,然后系统将会重启,自动开始安装系统,耐心等待完成即可。

小编总结
以上就是通用PE工具箱重装系统的教程了,小伙伴们学会了没有?赶紧去给自己的电脑重装一个系统吧。
学习教程快速掌握从入门到精通的电脑知识
关键词:通用PE工具箱如何装系统?