局域网远程控制软件teamviewer如何用
时间:2024/5/17作者:未知来源:争怎路由网人气:
- 本站电脑知识提供应用软件知识,计算机网络软件知识,计算机系统工具知识,电脑配置知识,电脑故障排除和电脑常识大全,帮助您更好的学习电脑!不为别的,只因有共同的爱好,为软件和互联网发展出一分力!
1.大家经常都有电脑不在身边的时候,然而却需要电脑中的某些文件,或者必须要操作电脑的时候,这时候我们就可以用局域网远程控制软件teamviewer来共享桌面了。

2.首先,需要把共享的电脑和本地电脑的IP地址必须要在同一个网段之中,这个可以在Internet高级设置中进行设置,不清楚的小伙伴可以查一下,并不麻烦。
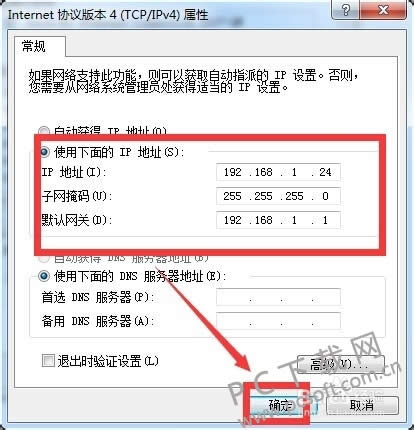
3.然后打开teamviewer,选择左上角的连接选项,然后点击“设置无人值守访问”,然后在弹窗中点击下一步,然后开始设置密码,然后继续点击下一步。
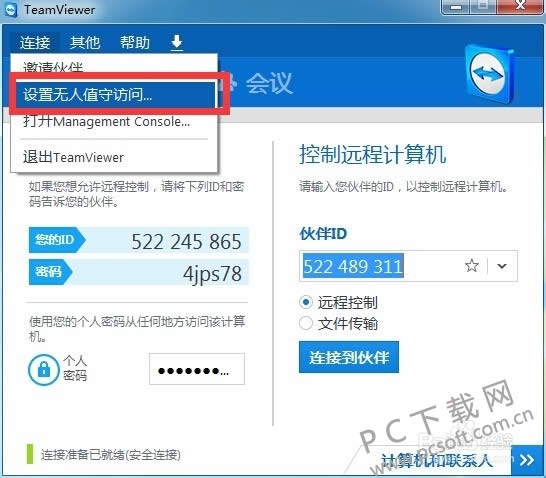
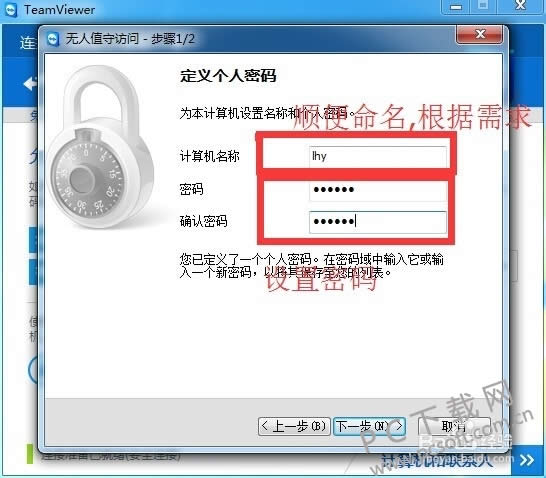
4.配置完成之后,选择图中红框选中的其他,在下拉中点击“选项”,之后会跳入下个页面,把第二张图中红框选中的选项打勾,然后点击确定进入下一步。
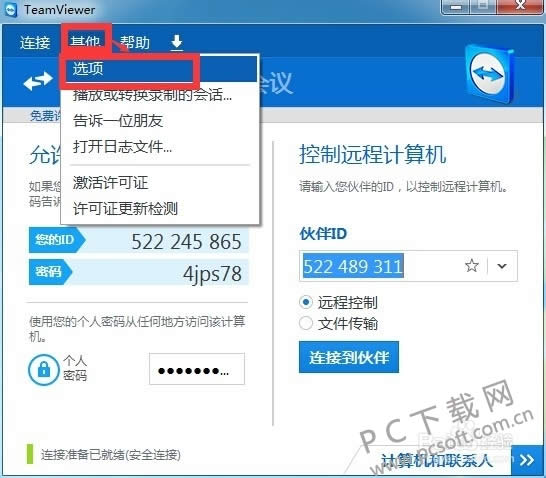
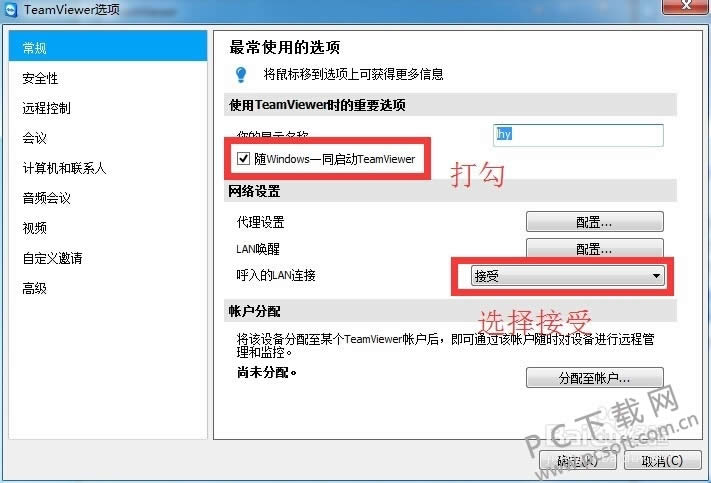
5.然后选择图中的“安全性”选项,把红框选中的Windows登录更改为“允许所有用户”,然后点击确定,最后开始收尾,进行工作站配置,最后点击“连接到伙伴”即可。
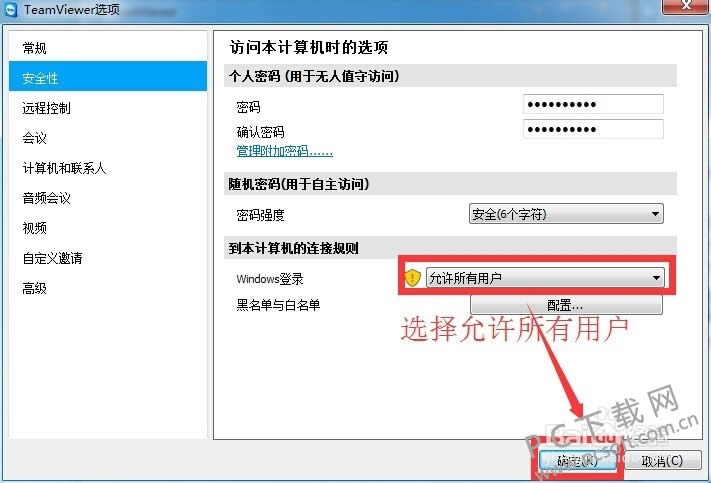
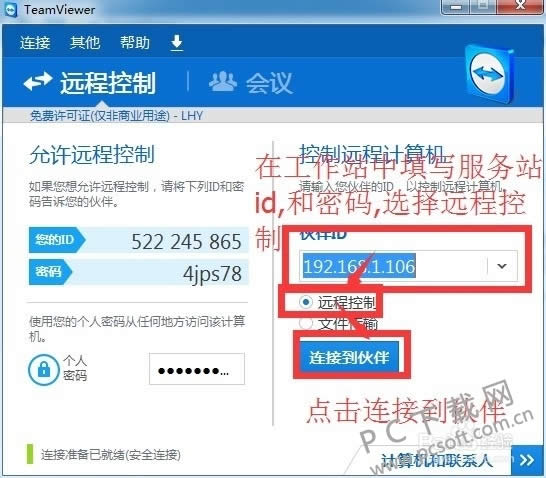
以上就是小编为大家准备的局域网远程控制软件teamviewer怎么用的相关教程,希望可以帮到遇到麻烦的小伙伴们,其实并不算太难,只是步骤有点繁琐,习惯之后就好了。
学习教程快速掌握从入门到精通的电脑知识
关键词:局域网远程控制软件teamviewer怎样用