win7宽带连接如何创建?
时间:2024/5/13作者:未知来源:争怎路由网人气:
- 本站电脑知识提供应用软件知识,计算机网络软件知识,计算机系统工具知识,电脑配置知识,电脑故障排除和电脑常识大全,帮助您更好的学习电脑!不为别的,只因有共同的爱好,为软件和互联网发展出一分力!
宽带连接怎么设置?win7系统在哪创建宽带连接?win7换路由器之后如何设置宽带连接?win7创建宽带连接教程
方法步骤:
1.有不少使用win7系统的小伙伴都是用宽带连接来上网的,不过如果更换网路,或者更换路由器的时候,之前的宽带连接将不能再使用,那么该如何重新创建宽带连接呢?
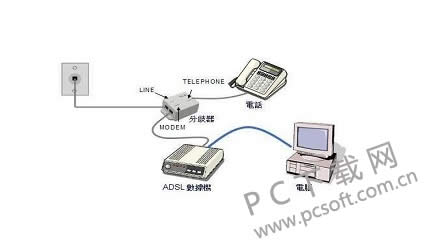
2.首先,你需要在桌面左下角找到“开始”,点击之后打开开始菜单栏,然后在菜单栏中找到控制面板,一般情况下就在下图中光标停留的位置,点击之后进入下一步。
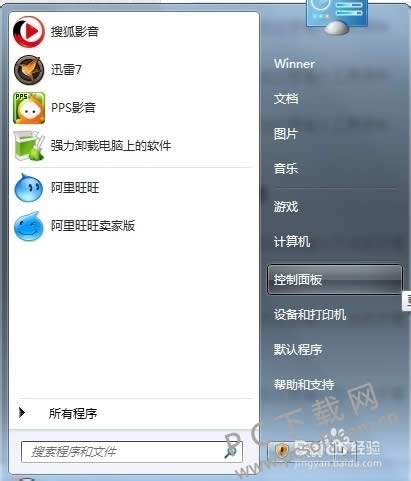
3.然后就会进入控制面板的操作界面,在控制面板中找到“网络和Internet”选项,就是下图中红框选中的页面,点击之后,进入下个页面,开始进行宽带连接的设置。
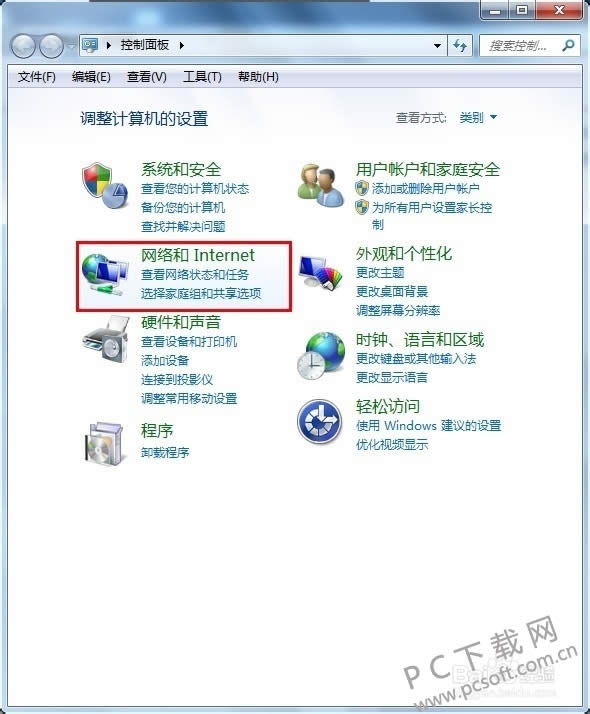
4.然后在弹出的页面中选择“查看网络状态和任务”,然后在弹出的下个页面中,找到下图红框选中的“设置新的连接或网络”,然后点击之后开始进行宽带连接。
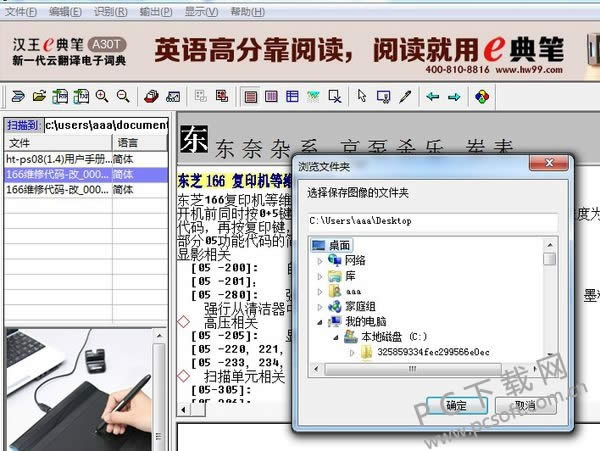
5.然后在弹出的页面中选择“连接到Internet”,然后输入新的用户名和密码,给新的连接起个名字,全部完成之后,点击下图中的“连接”按钮即可。
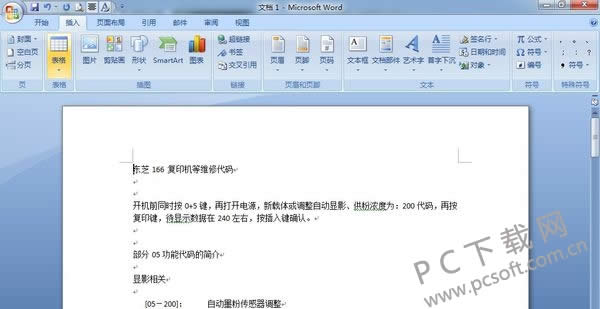
以上就是win7系统创建新的宽带连接的教程,如果你家的网络换了新的网络环境,不知道如何新增宽带连接的时候,就可以使用这种办法来重新设置了。
学习教程快速掌握从入门到精通的电脑知识
关键词:win7宽带连接怎样创建?