华为 WS832 无线路由器上网设置图文使用教程 路由器
时间:2024/4/22作者:未知来源:争怎路由网人气:12
- 华为路由器为华为面向运营商数据通信网络的高端路由器产品,覆盖骨干网、城域网的P/PE位置,帮助运营商应对网络带宽快速增长的压力。支持RIP、OSPF、BGP、IS-IS等单播路由协议和IGMP、PIM、MBGP、MSDP等多播路由协议,支持路由策略以及策略路由。
华为 WS832 无线路由器上网设置教程

一、连接华为WS832路由器
①电话线上网:用户需要准备2根网线,一根网线用来连接ADSL Modem(宽带猫)与WS832路由器的WAN接口;另一根网线用来连接计算机与WS832路由器的LAN1、LAN2、LAN3、LAN4中任意一个。

②光纤上网:用户需要准备2根网线,其中一根网线用来连接光猫与WS832路由器的WAN接口,另一根网线用来连接计算机与WS832路由器的LAN1、LAN2、LAN3、LAN4中任意一个。
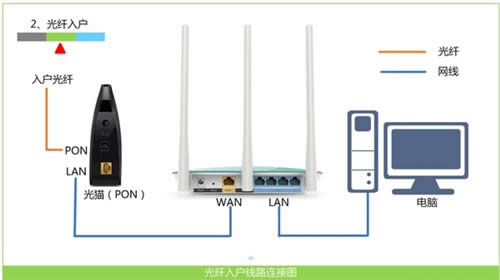
③网线入户上网:用户需要准备1根网线,先把宽带运营商提供的入户网线插在WS832路由器的WAN接口,另一根网线用来连接计算机与WS832路由器的LAN1、LAN2、LAN3、LAN4中任意一个。

二、在设置华为WS832路由器连接Internet之前,需要需要先把电脑IP地址设置为:自动获取(动态IP),如下图所示。一般情况电脑IP地址默认就是自动获取,不过为了保险起见,建议大家检查设置一下。
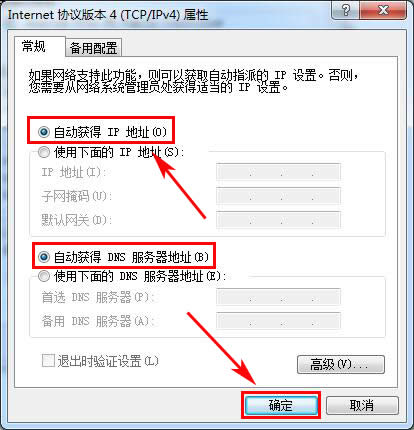
三、设置华为WS832路由器上网
(1)首次设置WS832路由器上网
1、在地址栏中输入:192.168.3.1 并按下键盘中的回车。

2、在跳转的界面中,点击“马上体验”。
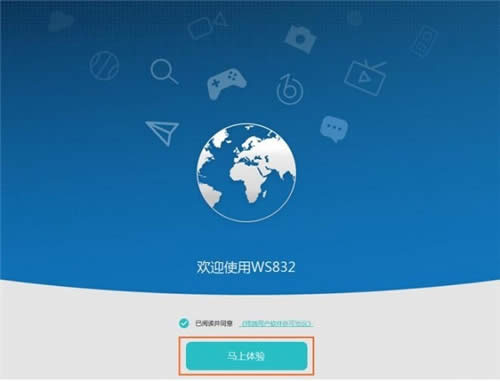
3、此时华为WS832路由器会自动检查上网方式,如果检测到上网方式是 拨号上网,则会提示用户输入:“上网账号”、“上网密码”——>然后点击“下一步”。
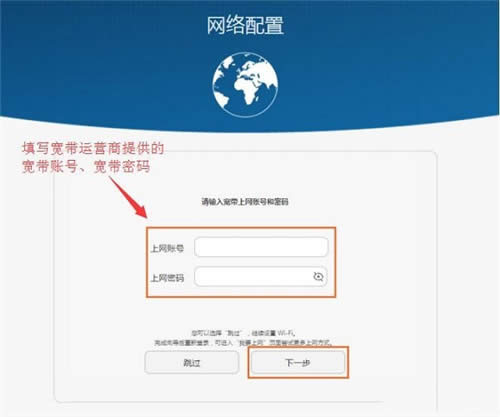
4、在“Wi-Fi 名称”和“Wi-Fi新密码”中输入您自定义的无线网络名称和密码——>然后单击“完成”。
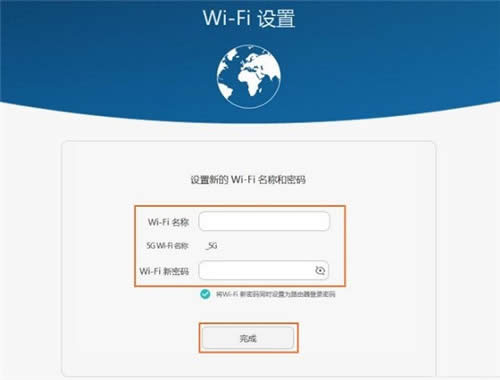
5、等待WS832路由器重启后,将手机、平板等无线设备重新连上新的 WI-Fi 即可上网。
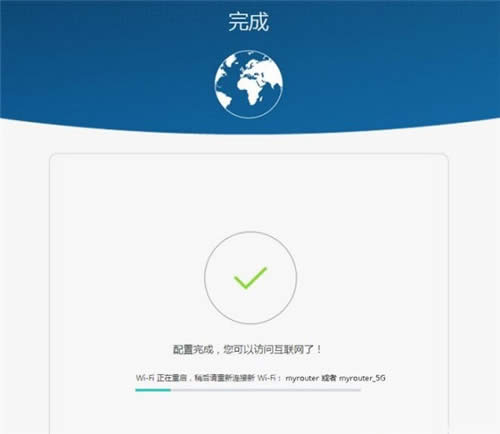
(2)重新设置WS832路由器上网
1、打开电脑中的浏览器,在地址栏中输入:192.168.3.1 并按下键盘中的回车。

2、在弹出的登录窗口中输入 登录密码——>单击“登录”。
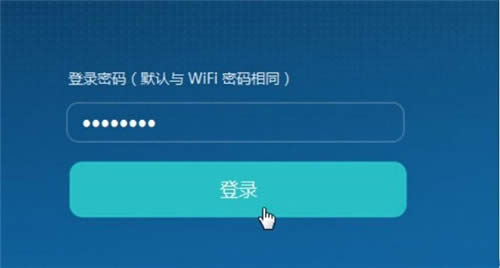
3、设置上网
(1)、点击“我要上网”——>打开“自动识别上网方式”——>如果检测到“上网方式”是:宽带拨号上网(PPPoE),在“上网账号”、“上网密码”填写:宽带运营商提供的,宽带账号、宽带密码——>点击“保存”。
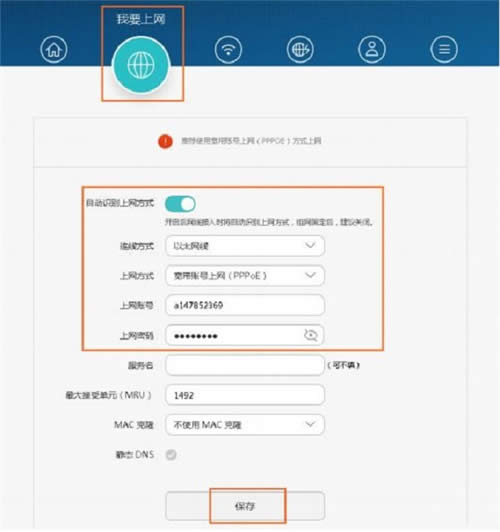
(2)、如果打开“自动识别上网方式”后,检测到“上网方式”是:自动获取IP(DHCP)——>直接点击“保存”即可。
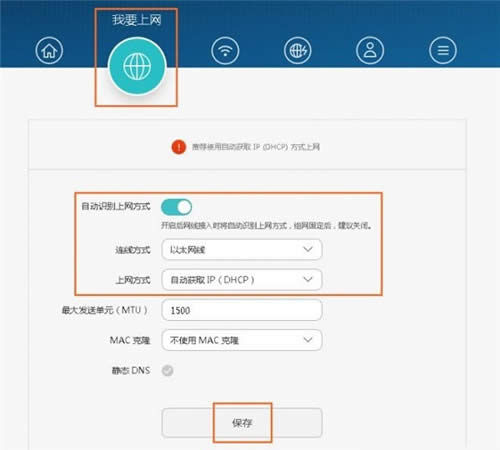
(3)、如果打开“自动识别上网方式”后,检测到“上网方式”是:手动输入IP(静态IP)——>需要填写“IP地址”、“子网掩码”、“默认网关”、“首选DNS服务器”、“备选DNS服务器”——>然后点击“保存”。
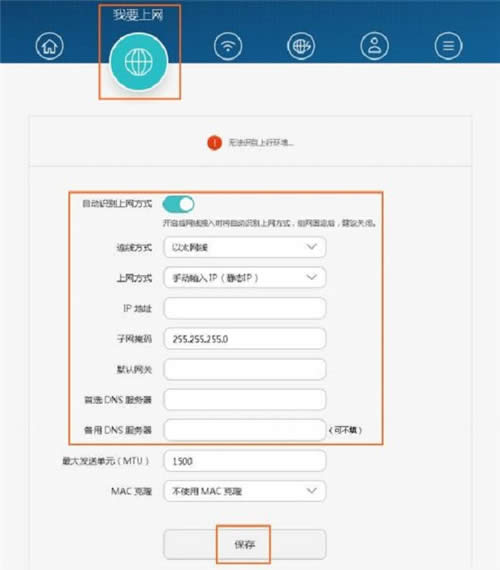
4、点击“我的Wi-Fi”选项后,可以分别设置2.4GWiFi名称、WiFi密码,5GWiFi名称、WiFi密码,如下图所示:
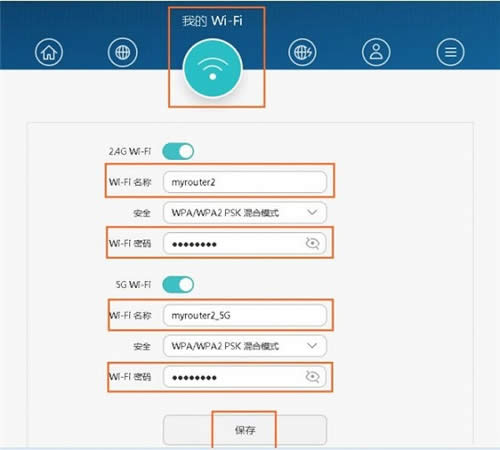 全新的路由器不仅让你更稳定快速地连接无线网络,更可以让家中的智能设备连接在一起。
全新的路由器不仅让你更稳定快速地连接无线网络,更可以让家中的智能设备连接在一起。
关键词:华为 WS832 无线路由器上网设置图文详细教程 路由器