192.168.11.1路由器设置_192.168.11.1设置向导
时间:2022-9-3作者:未知来源:争怎路由网人气:
- 路由器(Router)是连接两个或多个网络的硬件设备,在网络间起网关的作用,是读取每一个数据包中的地址然后决定如何传送的专用智能性的网络设备。优酷推出全新X2路由器,首发主打:镂空镀金四天线设计;专业级PA和LNA放大芯片;双频千兆AC WIFI;优酷专有视频加速技术。
本文主要介绍了192.168.11.1路由器的安装、上网设置、无线WiFi名称和密码设置、管理密码设置等内容。优酷的路由宝(器)使用192.168.11.1作为设置网址;因此,本文将用一台优酷路由宝为例,来介绍192.168.11.1路由器的安装、设置方法。
一台新购买的优酷路由宝,或则是恢复出厂设置后的优酷路由宝,要连接宽带上网,需要完成下面的设置步骤:
1、正确192.168.11.1连接路由器
2、设置电脑IP地址
3、设置192.168.11.1路由器上网
4、检查上网设置是否成功

192.168.11.1路由器 第一步、正确连接192.168.11.1路由器
1、电脑有线连接
(1)、宽带是电话线接入时:请准备2根较短的网线,一根网线用来连接ADSL Modem(猫)与192.168.11.1路由器的WAN接口;另一根网线用来连接192.168.11.1路由器LAN1、LAN2中任意一个接口与计算机。

宽带是电话线接入时,路由器正确连接方式 (2)、宽带是光钎接入时:请准备2根网线,一根网线用来连接光猫与192.168.11.1路由器的WAN接口;另一根网线用来连接192.168.11.1路由器LAN1、LAN2中任意一个接口与计算机。

宽带是光纤接入时,路由器正确连接方式 (3)、宽带是入户网线接入时:请准备1根网线,先把宽带运营商提供的入户网线插在192.168.11.1路由器的WAN接口;再把自己准备的网线,一头连接计算机,另一头连接192.168.11.1路由器LAN1、LAN2中任意一个接口与计算机。

宽带是入户网线接入时,路由器正确连接方式 2、无线连接
如果准备用手机、平板电脑来设置192.168.11.1路由器,需要先把WAN口,连接宽带网线(宽带猫、光猫);然后手机/笔记本电脑搜索连接到192.168.11.1路由器的WiFi。
重要说明:
192.168.11.1路由器的默认WiFi名称是:Youku_XXXX这种类型。其中XXXX表示优酷路由宝MAC地址的后4位,MAC地址可以在该路由宝的底部标签上查看到的。
第二步、设置电脑IP地址
在设置192.168.11.1路由器上网之前,需要把电脑本地连接(以太网)中的IP地址,设置为自动获得(动态IP),如下图所示。如果不清楚怎么设置,请阅读文章:电脑动态IP地址的设置方法。
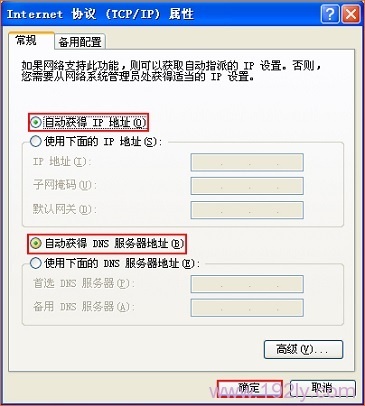
把IP地址设置为自动获得 温馨提示:
一般来说,电脑中的IP地址,默认情况下就是自动获得。为了保险期间,还是建议大家检查以下你自己电脑中的IP地址,是否已经配置为了自动获得。
第三步、设置192.168.11.1路由器上网
1、在浏览器地址栏中输入:192.168.11.1,然后按下键盘中的Enter,打开设置页面,如下图所示。
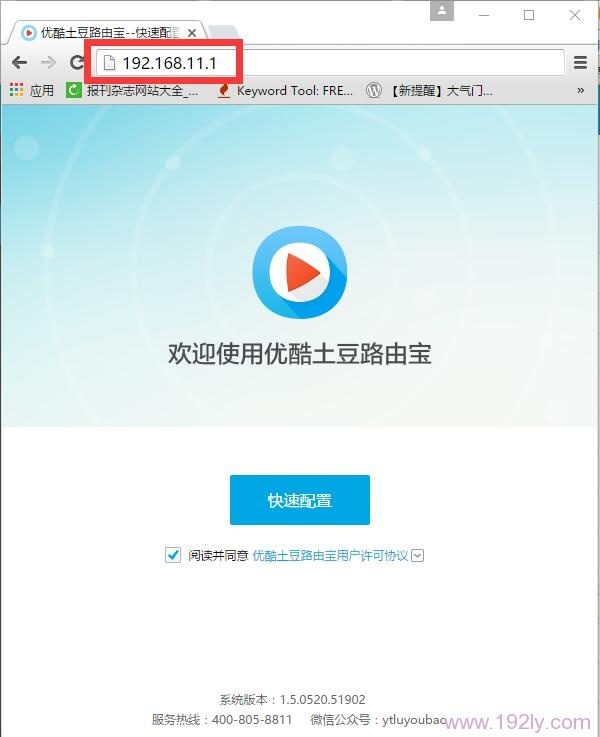
输入192.168.11.1,打开设置页面 温馨提示:
如果输入192.168.11.1后,打不开设置页面,请查看教程:优酷路由宝192.168.11.1打不开解决办法
2、点击“快速配置”选项
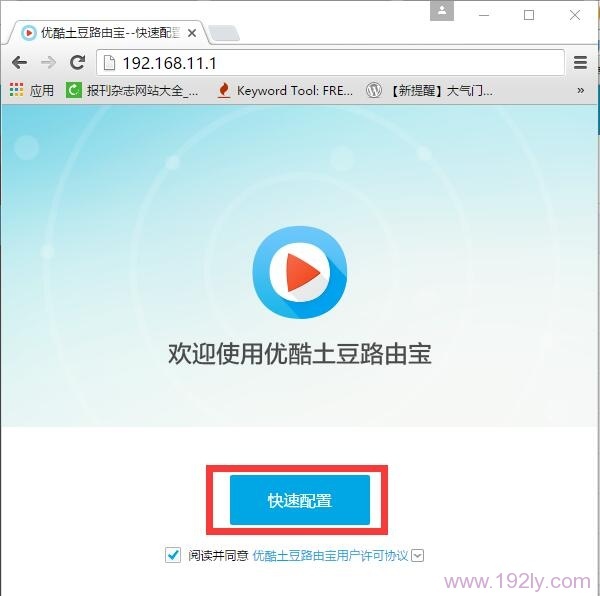
点击“快速配置”选项 3、选择“联网方式”
点击“联网方式”后,可以看到有“宽带拨号”、“动态IP”2个选项。这里的“联网方式”实际上指的就是用户的宽带类型,即“宽带拨号”、“动态IP”就是2种不同的宽带接入类型,下面教大家如何判断自己的宽带类型。
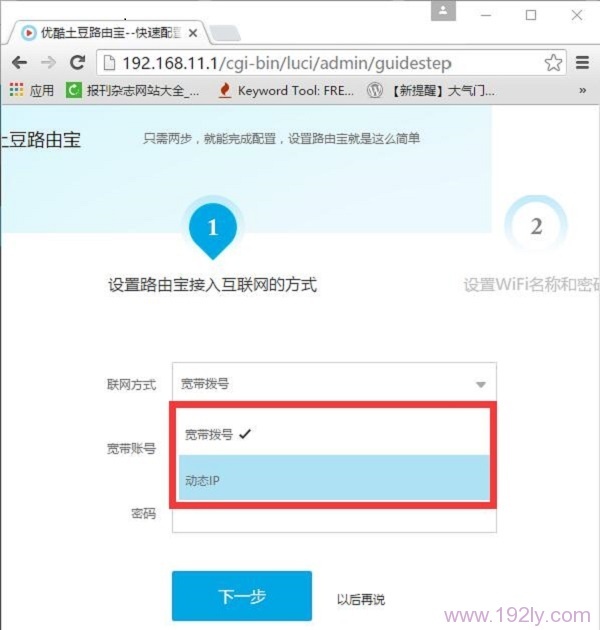
联网方式 (1)、宽带拨号
在开通宽带的时候,宽带运营商提供了 宽带账号、宽带密码给你,并且在未使用路由器上网时,电脑上需要用“宽带连接”(或者类似的拨号程序),填写宽带账号、密码进行拨号上网。
那么在设置上网时,“联网方式”就应该选择:宽带拨号——>在“宽带账号”填写:运营商提供的上网账号——>在“密码”填写:运营商提供的上网密码——>点击“下一步”。
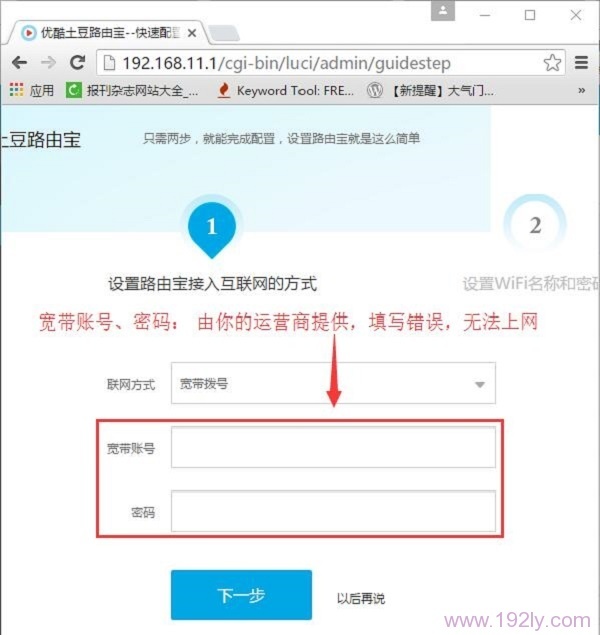
“联网方式”选择:宽带拨号 重要提示:
宽带帐号、宽带密码由你的宽带运营商提供,一定要填写正确。如果填写错误,是不能上网的;据统计,75%以上的用户,都是因为把宽带账号和密码填写错误,导致设置后不能上网。
(2)、动态IP
在没有用路由器的情况下,宽带网线(光猫)连接电脑后,电脑自动就能上网,不需要使用“宽带连接”来拨号,则说明宽带类型就是 动态IP
那么在设置上网时,“联网方式”就应该选择:自动上网——>点击“下一步”
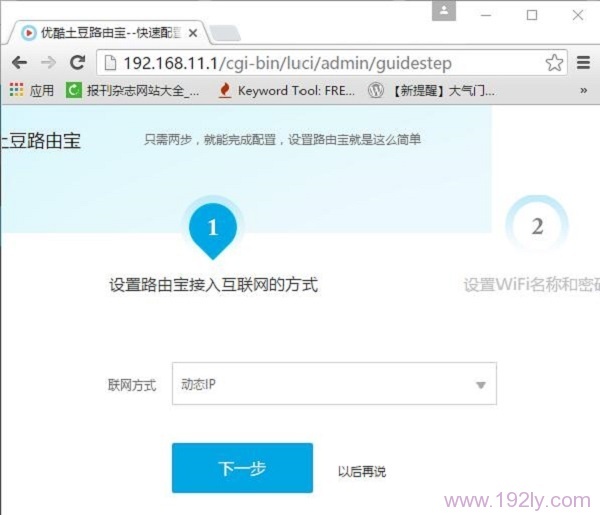
“联网方式”选择:动态IP 重要说明:
当把192.168.11.1路由器作为二级路由器使用时,即把192.168.11.1路由器连接到已经可以上网的路由器、交换机下面时,也应该选择:动态IP上网
4、设置“WiFi名称”和“WiFi密码”——>建议勾选“同时作为路由器管理密码”,如下图所示
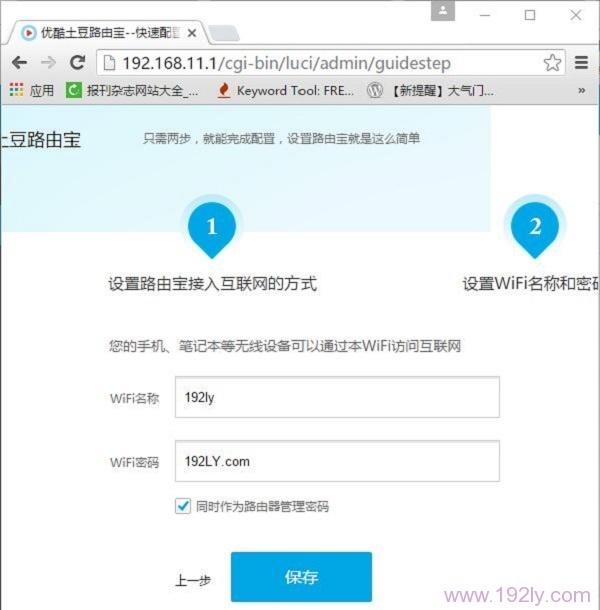
设置WiFi密码、WiFi名称 注意问题:
(1)、勾选“同时作为路由器管理密码”后,管理密码(登录密码)和WiFi密码是一样的,小编强烈建议大家勾选这一项。
(2)、WiFi名称,建议用字母、数字设置,不要用中文汉字。
(3)、WiFi密码,建议用大写字母+小写字母+数字+符号的组合来进行设置。
5、自动重启
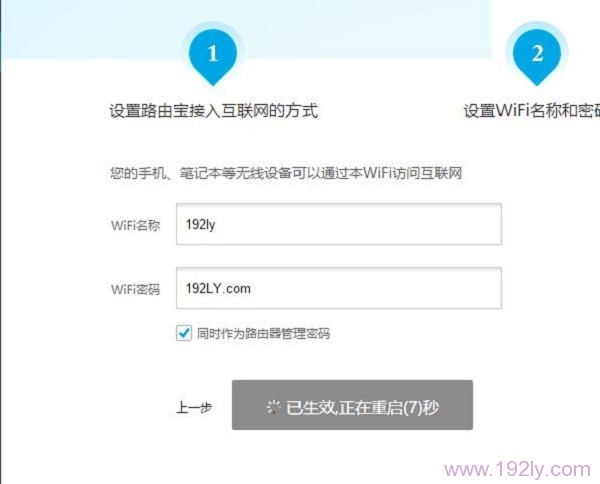
重启生效 6、设置完成
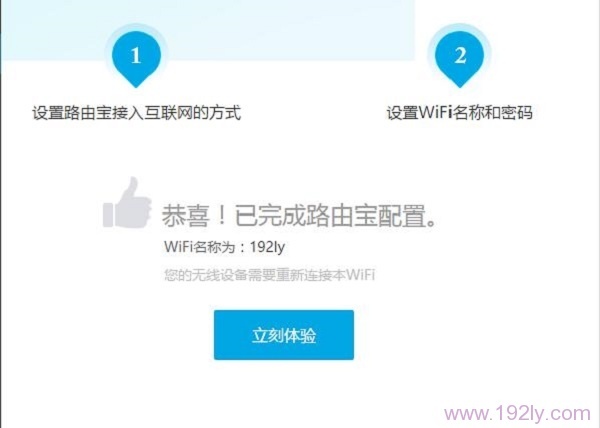
192.168.11.1路由器设置完成 第四步、检查设置是否成功
1、重新在浏览器中输入:192.168.11.1 打开设置页面,输入刚才设置的WiFi密码,登录到192.168.11.1路由器的后台设置页面。
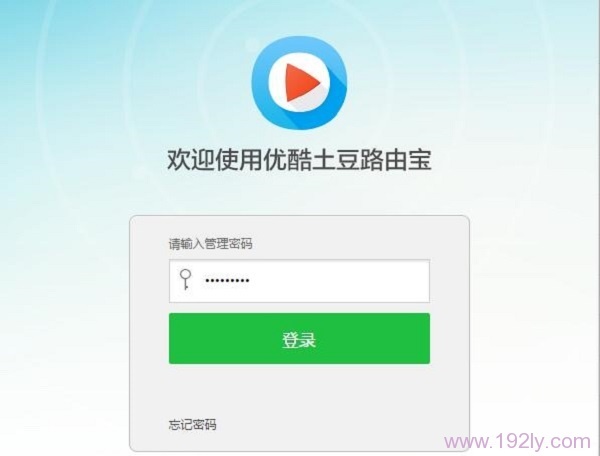
输入密码,重新登录到192.168.11.1设置页面 2、如下图所示,表示上网设置成功
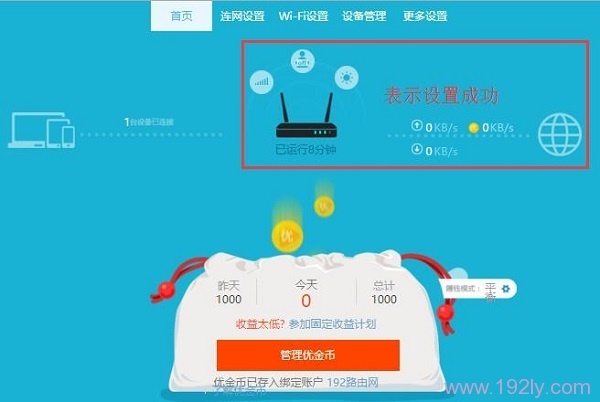
192.168.11.1路由器设置成功 3、如下图所示,表示上网设置失败
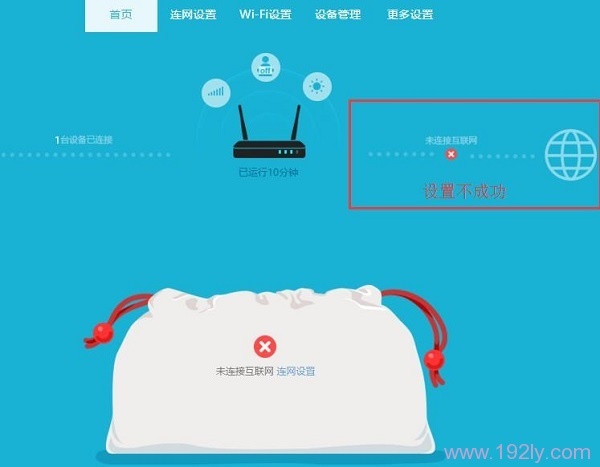
192.168.11.1路由器设置失败 易错点总结:
(1)、路由器连接错误。注意WAN口是用来连接宽带网线(宽带猫、光猫);LAN1和LAN2接口,是用来连接电脑的。
(2)、“联网方式”选择错误。再次说明,“联网方式”是不能随意选择;请查看上面文章中介绍的选择依据
(3)、宽带账号、宽带密码填写错误。当“联网方式”是:宽带拨号时,需要填写运营商提供的宽带账号、宽带密码,如果填写错误,是不能上网的。
全新的路由器不仅让你更稳定快速地连接无线网络,更可以让家中的智能设备连接在一起。
关键词:192.168.11.1路由器设置_192.168.11.1设置向导