D-Link DIR-600M 无线路由器远程管理
时间:2022-10-2作者:未知来源:争怎路由网人气:
- 路由器(Router)是连接两个或多个网络的硬件设备,在网络间起网关的作用,是读取每一个数据包中的地址然后决定如何传送的专用智能性的网络设备。

1、登录D-Link DIR 600路由器管理界面:在浏览器的地址栏中输入:192.168.0.1并按下回车键——>在对话框中输入“用户名”:admin;“密码”:空,也就是没有密码,点击“登录”。
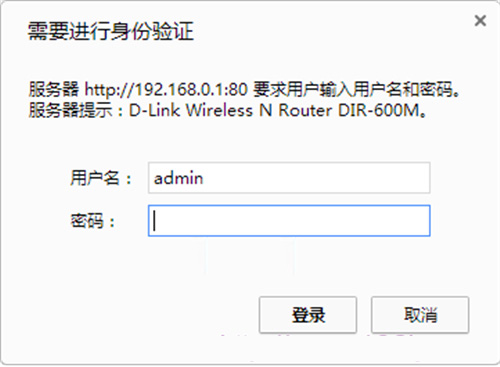
2、点击“工具”——>“管理员设置”——>在右侧界面中勾选“启用远程管理”。
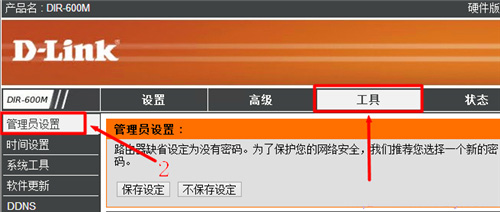
3、勾选“任意远程IP”,表示任意一个远程IP地址都可以对D-Link DIR 600无线路由器进行远程管理。
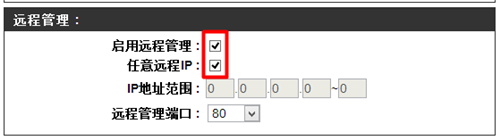
4、取消勾选“任意远程IP”——>在“IP地址范围”中设置一个IP地址范围;则这个IP地址段内的所有计算机都可以远程管理路由器,其它的IP地址的主机则不能进行远程管理。
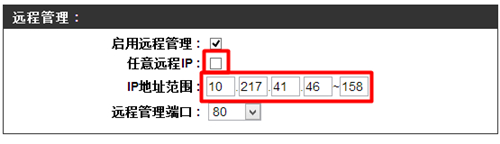
5、点击页面上方的“保存设定”按钮。
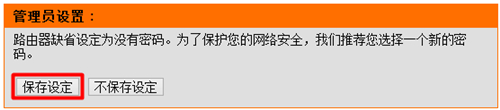
温馨提示:
1)步骤3和4用户只需要进行一个步骤即可,即可以根据自己的实际需求来选择是让所有的IP地址都可以对路由器进行远程管理,还是只允许特殊的某一个IP或者是某一个IP地址段的IP可以对路由器进行远程管理。
2)进行远程管理的时候,需要在浏览器中输入D-Link DIR 600的WAN口IP地址,就会出现登录界面。
路由器不仅让你更稳定快速地连接无线网络,更可以让家中的智能设备连接在一起。
关键词:D-Link DIR-600M 无线路由器远程管理