联想 R3200 无线路由器上网设置
时间:2022-9-3作者:未知来源:争怎路由网人气:
- 路由器(Router)是连接两个或多个网络的硬件设备,在网络间起网关的作用,是读取每一个数据包中的地址然后决定如何传送的专用智能性的网络设备。

1、连接联想R3200路由器
①电话线上网:用户需要准备2根网线,一根网线用来连接ADSL Modem(宽带猫)与R3200路由器的WAN接口;另一根网线用来连接计算机与联想R3200路由器的LAN接口(1/2/3/4中的任意一个都可以)。

②光纤上网:用户需要准备2根网线,其中一根网线用来连接光猫与联想R3200路由器的WAN接口,另一根网线用来连接计算机与联想R3200路由器的LAN接口(1/2/3/4中的任意一个都可以)。

③网线入户上网:用户需要准备1根网线,先把宽带运营商提供的入户网线插在联想R3200路由器的WAN接口,再把准备的这根网线,一头连接电脑,另一头连接联想R3200路由器1/2/3/4中的任意一个。

2、在对联想R3200路由器进行设置之前,需要需要先把电脑IP地址设置为:自动获取(动态IP),如下图所示。一般情况电脑IP地址默认就是自动获取,不过为了保险起见,建议大家检查设置一下。
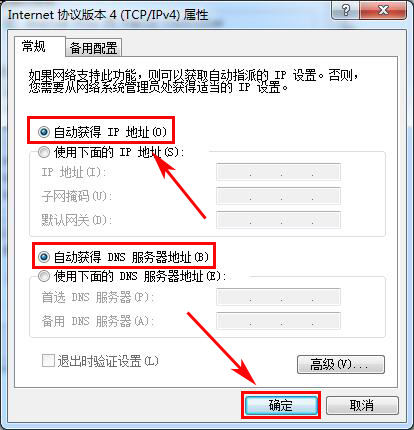
3、打开电脑上的浏览器,在地址栏中输入:192.168.1.1 然后按下键盘上的Enter(回车)键——>“用户名”输入:admin、“密码”输入:admin——>点击“登录”。
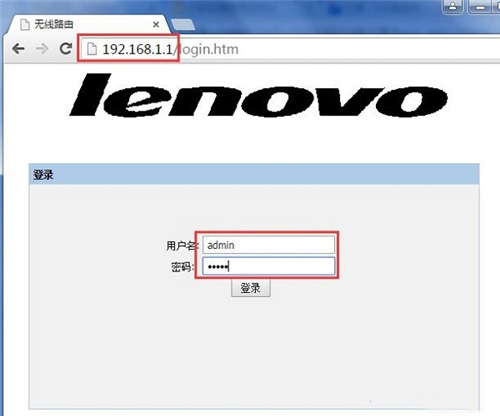
温馨提示:
(1)、联想R3200路由器默认的登录用户名、登录密码都是:admin,大家可以在R3200路由器底部标签上查看,如下图所示。

(2)、如果输入admin后,无法登录到设置页面,说明这台R3200路由器的默认登录密码已经被修改了,需要输入修改后的密码,才能成功登录到设置页面的。
4、登录到R3200路由器设置页面后,会自动弹出“设置向导”界面,这时候请选择:手动设置,如下图所示。
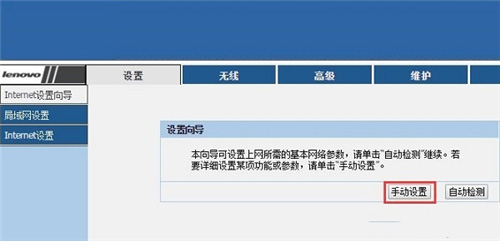
3、点击:手动设置 选项后,会自动跳转到“Internet设置”界面,这里的设置难点是“Internet接入方式”的选项。如下图所示,可以看到“Internet接入方式”下一共有:PPPoE、DHCP客户端、静态IP 3个选项;具体选择哪一个?这个问题是由用户办理的宽带类型来决定的,下面告诉大家如何判断你自己的宽带类型。
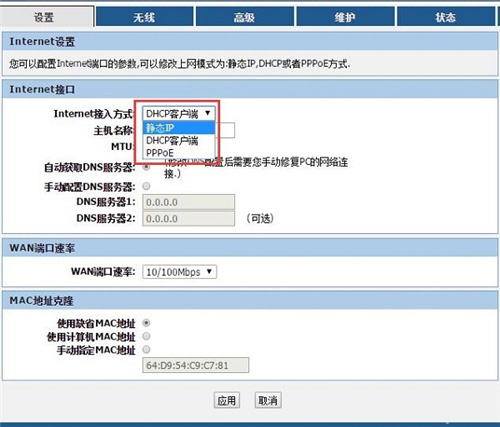
(1)、PPPoE
如果办理宽带宽带业务后,宽带运营商提供了 宽带账号、宽带密码给你,并且在未使用路由器的时候,电脑上需要用“宽带连接”(或者类似的拨号程序),填写宽带账号、密码进行拨号上网。那么在设置R3200路由器上网时,“Internet接入方式”就应该选择:PPPoE——>“用户名”填写宽带运营商提供的:宽带账号——>“密码”填写宽带运营商提供的:宽带密码——>点击页面下方的“应用”。
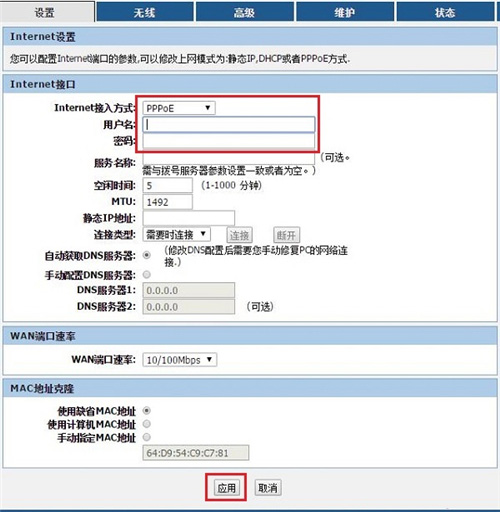
(2)、DHCP客户端
在没有用路由器的情况下,把宽带网线连接到电脑就能上网。说明你的宽带类型就是:DHCP客户端。那么在设置R3200路由器上网时,“Internet连接类型”就应该选择:DHCP客户端——>点击“应用”。
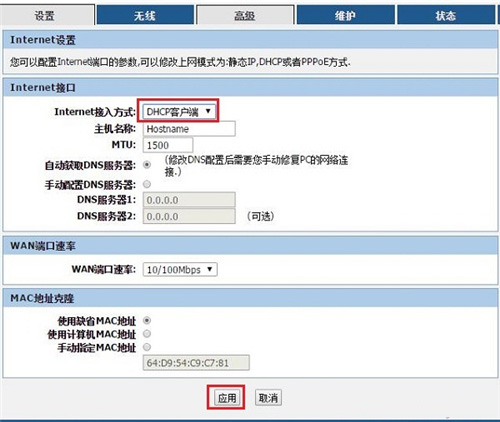
(3)、静态IP
如果办理宽带业务后,宽带运营商给你提供了一个静态IP地址、子网掩码、网关、DNS地址;并且在未使用路由器时,需要在电脑本地连接(以太网)中,填写静态IP地址信息,然后电脑就能上网。那么在设置R3200路由器上网时,“Internet连接类型”就应该选择:静态IP——>填写宽带运营商提供的“IP地址”、“子网掩码”、“默认路由”(也就是网关)、“DNS”——>点击“应用”。
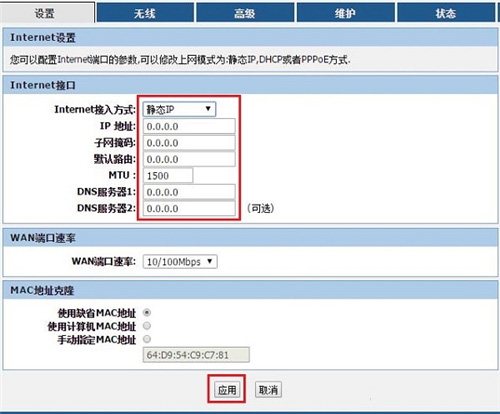
4、点击顶部的“无线”选项——>设置/修改“无线网络标识(SSID)”——>“安全选项”选择:WPA-PSK/WPA2-PSK AES——>设置“密码”——>点击“应用”。
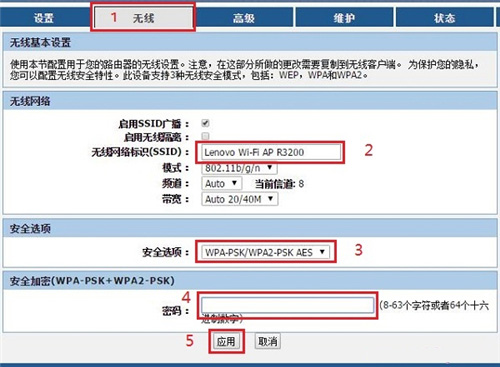 全新的路由器不仅让你更稳定快速地连接无线网络,更可以让家中的智能设备连接在一起。
全新的路由器不仅让你更稳定快速地连接无线网络,更可以让家中的智能设备连接在一起。
关键词:联想 R3200 无线路由器上网设置