海尔RT-C5路由器怎么设置_海尔RT-C5路由器设置方法
时间:2022-9-3作者:未知来源:争怎路由网人气:
- 路由器(Router)是连接两个或多个网络的硬件设备,在网络间起网关的作用,是读取每一个数据包中的地址然后决定如何传送的专用智能性的网络设备。
本文主要介绍了海尔RT-C5无线路由器连接Internet上网时,正确的连接方式、上网设置、无线wifi设置3个方面的内容。
一台新购买的海尔RT-C5无线路由器,或者是恢复出厂设置后的海尔RT-C5无线路由器,要连接Internet上网,需要经过以下几个设置步骤:
1、连接海尔RT-C5路由器
2、设置电脑IP地址
3、设置海尔RT-C5路由器上网

海尔RT-C5路由器 第一步、连接海尔RT-C5路由器
1、宽带是电话线接入时:
用户需要准备2根网线,海尔RT-C5路由器的WAN口连接ADSL Modem(宽带猫);RT-C5路由器LAN(1、2、3、4)接口中任意一个,连接电脑,连接示意图如下:

宽带是电话线接入时,路由器的正确连接方法 2、宽带是光纤接入时:
用户需要准备2根网线,海尔RT-C5路由器的WAN口连接光猫;RT-C5路由器LAN(1、2、3、4)接口中任意一个,连接电脑,连接示意图如下:
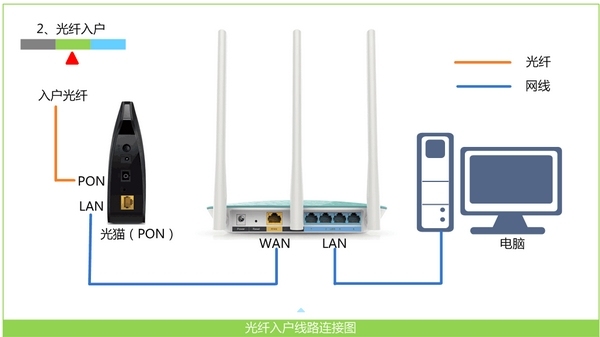
宽带是光纤接入时,路由器的正确连接方法 3、宽带是入户网线接入时:
用户需要准备1根网线,海尔RT-C5路由器的WAN口连接运营商提供的入户网线;RT-C5路由器LAN(1、2、3、4)接口中任意一个,连接电脑,连接示意图如下:

宽带是入户网线接入时,路由器的正确连接方法 注意问题:
(1)、按照上诉方式连接海尔RT-C5路由器后,电脑暂时不能上网了;当路由器设置联网成功后,电脑自动就可以上网了。
(2)、设置路由器的时候,不需要电脑能够上网,只要电脑连接到路由器LAN1、LAN2、LAN3、LAN4口中的任意一个,电脑就能够进入路由器设置界面,设置路由器联网的。这个涉及到局域网通信原理,不要问为什么,按照教程操作就可以了。
(3)、另外,请确保用来连接电脑-路由器;路由器-猫(光猫)的网线是可以正常使用的;如果网线有问题,可能会导致无法登录到海尔RT-C5的设置界面,或者设置后无法上网的问题。
(4)、请严格按照上面介绍的方法,连接你的海尔RT-C5无线路由器;不要自作聪明,更改连接方式。
第二步、设置电脑IP地址
在设置海尔RT-C5路由器上网之前,需要需要先把电脑IP地址设置为:自动获取(动态IP),如下图所示。一般情况电脑IP地址默认就是自动获取,不过为了保险起见,建议大家检查设置一下;如果不知道怎么设置,可以参考教程:电脑自动获得IP地址的设置方法
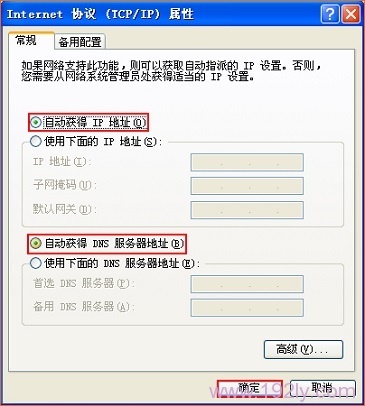
把IP地址设置为自动获得 第三步、设置海尔RT-C5路由器
1、登录到设置页面
在浏览器中输入:192.168.68.1 并按下回车——>在弹出的对话框中,输入用户名:admin,输入密码:admin——>然后点击“确定”

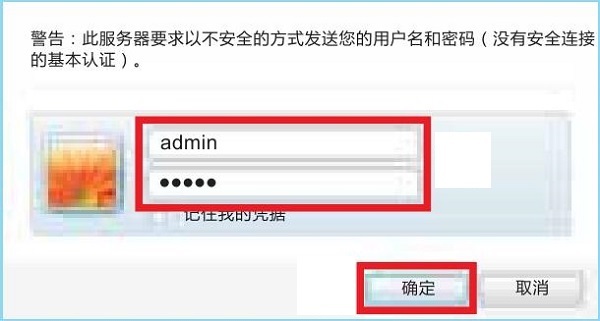
温馨提示:
输入192.168.68.1后,如果打不开登陆页面,解决办法可以参考教程:
海尔路由器192.168.68.1打不开解决办法
2、运行设置向导
点击“设置向导”——>“前进”,如下图所示
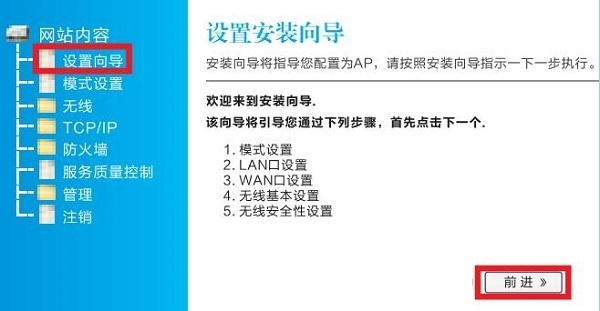
运行海尔RT-C5路由器的设置向导 3、设置RT-C5路由器的工作模式
选择“网关”——>点击“前进”
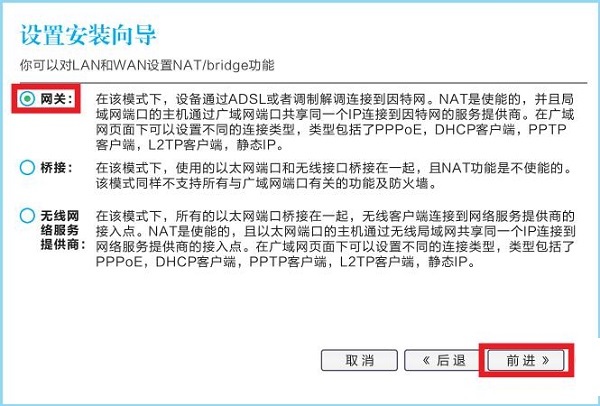
选择“网关” 4、局域网接口设置
“IP地址”、“子网掩码”保持默认即可,直接点击“前进”

保持默认,直接点击:前进 5、RT-C5路由器上网设置
“WAN接入类型”选择:PPPoE——>“用户名称”填写:宽带账号,“密码”填写:宽带密码——>点击“前进”。
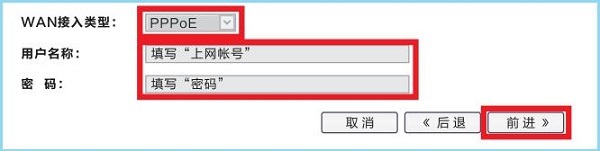
设置海尔RT-C5路由器上网 6、无线名称设置
设置“网络服务标识”,就是无线网络名称,其它选项保持默认——>点击“前进”
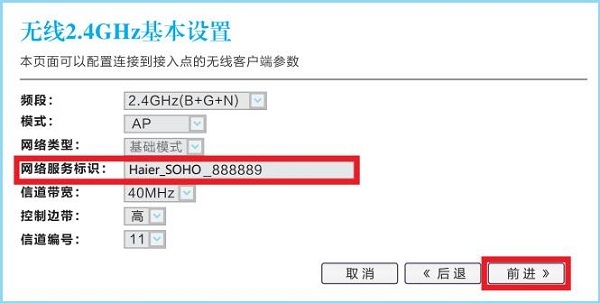
设置海尔RT-C5路由器的无线wifi名称 7、无线密码设置
“加密”选择:WPA2混合——>在“预共享密钥”选项中,设置无线wifi密码——>然后点击“前进”
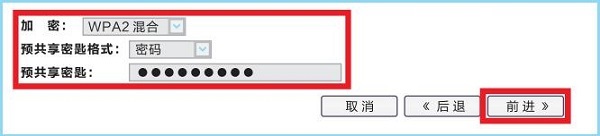
设置海尔RT-C5路由器的无线wifi密码 8、重启路由器
根据提示,点击“立刻重启”,等待25秒左右时间,待重启完成后,就可以连接海尔RT-C5路由器上网了。
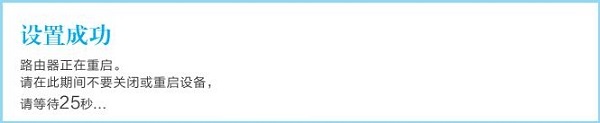
重启海尔RT-C5路由器 全新的路由器不仅让你更稳定快速地连接无线网络,更可以让家中的智能设备连接在一起。
关键词:海尔RT-C5路由器如何设置_海尔RT-C5路由器设置办法