Photoshop迅速学会制造草席效果
时间:2024/3/5作者:未知来源:争怎路由网人气:
- Adobe Photoshop,简称“PS”,是由Adobe Systems开发和发行的图像处理软件。Photoshop主要处理以像素所构成的数字图像。使用其众多的编修与绘图工具,可以有效地进行图片编辑工作。ps有很多功能,在图像、图形、文字、视频、出版等各方面都有涉及。图形(Graph)和图像(Image)都是多媒体系统中的可视元素,虽然它们很难区分,但确实不是一回事。
大家知道Photoshop是许多设计者处理图象时的首选软件之一,该软件由于功能繁多,所以操作时需要用到的命令也是很多的。有时为了完成一个复杂操作,需要用到若干个命令,只有熟练地使用这些命令。大家才能快速有效地制作出各种特效出来。为了能帮助大家熟练使用Photoshop中的各种命令,笔者这次用Photoshop制作一个仿真的草席。该效果的制作步骤一点也不复杂,大家只需仔细一些就行了,该过程主要应用了杂点滤镜、运动模糊滤镜以及光照效果调节等等。下面我们就一起来看看实现该效果的具体操作步骤:
1、在Photoshop的主操作界面中,用鼠标单击菜单栏中的“文件”菜单项,从其弹出的下拉菜单中选择“新建”命令,程序将打开一个标题为“新建”的设置对话框,我们设置图象的尺寸为10x10像素;在“模式”设置栏中选择RGB Color,文档背景为透明来建立一个RGB新文件,如图1所示是放大五倍后的效果;
图1
2、随后在主操作界面左边的工具箱中,用鼠标单击画笔工具按钮,再用鼠标单击前景色盘,使图象的前景色设置为黑色;然后在图1所示的界面中画上黑白相间的线条,如图2所示是放大十五倍的效果;
图2
3、用鼠标单击菜单栏中的“图象”菜单项,并从弹出的下拉菜单中选择“图象大小”命令,这样Photoshop程序将自动打开“图象尺寸”对话设置框,在这个设置框中,将原来的10x10像素放大到160x160像素,接下来我们就可以利用放大后的图象做模拟席面轻柔凹凸的明暗效果了;
4、将图象放大完毕后,我们再用鼠标在菜单栏中依次单击“图层”/“新建”/“图层”命令,来在当前编辑区中重新新建一个图层,并给图层命令为“效果”;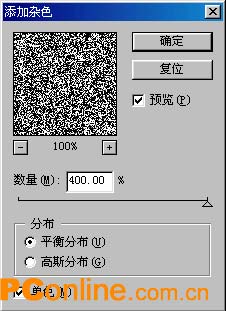
图3
5、接着再用鼠标单击工具箱中的油漆桶工具,此时鼠标形状变成了油漆桶状,再把这油漆桶状的光标移动到图象编辑区中单击一下,使新建的图层编辑区填充为黑色;
6、然后将鼠标移动到菜单栏上,分别将单击“滤镜”/“杂色”/“添加杂色”命令,随后Photoshop程序将自动打开如图3所示的参数设置界面,在该界面中,请将杂色数量设置为400,将杂色分布方式设置为“平均分布”,同时将该界面下方的“单色”选项选中。当用鼠标单击该界面中的“确定”按钮时,我们将看到一幅如图4所示的效果图;
图47、下面再用鼠标单击主操作界面中的“滤镜”菜单项,从弹出的命令中选择“模糊”选项,接着再在其下级菜单中选择“运动模糊”命令,程序将弹出一个如图5所示的设置框,该设置框是用来对图层作运动模糊效果处理的,一般设定参数“距离”值为22pixels左右;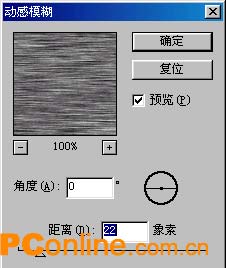
图5
8、将鼠标移动到图层属性窗口中,在该窗口中对图层使用差值模式来显示,如图6所示,使用该模式显示后,我们将看到如图7所示的效果画面了;
图6
图7
9、再将鼠标移动到主程序的菜单栏中,分别单击菜单栏中的“滤镜”/“渲染”/“光照效果”命令,在随后打开的光照效果参数设置界面中,请将光源的位置设置为“2 0'clock spotlight”,光照强度设置为“36”,如图8所示;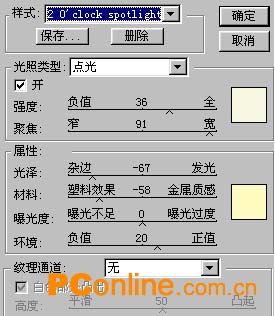
图8
10、完成上面的修饰以后,一幅简单的草席效果就出现在我们设计者的眼前了,如图9所示。
图9
11、接着再调用“选择”菜单下的“取消选择”命令来取消文字选定,然后单击图层面板右上三角形选合并图层命令,来合并所有图层;
12、最后单击工具栏上的“保存”按钮,把自己的劳动成果保存起来,从而结束图象的编辑工作Photoshop默认保存的文件格式,可以保留所有有图层、色版、通道、蒙版、路径、未栅格化文字以及图层样式等。
关键词:Photoshop迅速学会制造草席效果