用Layer Style滤镜制作玻璃按钮(一)
时间:2024/3/3作者:未知来源:争怎路由网人气:
- Adobe Photoshop,简称“PS”,是由Adobe Systems开发和发行的图像处理软件。Photoshop主要处理以像素所构成的数字图像。使用其众多的编修与绘图工具,可以有效地进行图片编辑工作。ps有很多功能,在图像、图形、文字、视频、出版等各方面都有涉及。图形(Graph)和图像(Image)都是多媒体系统中的可视元素,虽然它们很难区分,但确实不是一回事。
用Layer Style滤镜制作玻璃按钮(一)
作者:吴进辉
版权所有:images.com.cn
转载请与作者联系
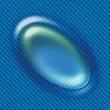

这是Photoshop6.0最了不起的一项增强功能了,至少我是这么认为。Layer Style,这个由十个控制项组成的独立控制界面,几乎包括了平面图形立体化过程中经常涉及到的各个方面,例如:立体化、阴影、外边发光、内边发光、纹理混合、边缘纹理、过渡色混合以及灯光纹理等。所以,这是你必须下功夫研究的一组强大功能集合。
Layer Style控制界面可以用点击Layer>Layer Style> Blending Options的方法得到。不过更简单的方法是在Layers控制版中直接双击要加工的图层名。
在打开的界面中,十个控制项(以下称其为子项)都以复选框方式排列在最左侧。你可以随时开关它们,并且,使用过Layer Style的图层,在Layers控制版上都标明了你所选用了的子项,双击图层上的Layer Style标记或图层名,可以随时再次打开它继续修改,我感觉它有些象3DMAX里的编辑修改器堆栈。这种允许你随时继续修改的方式大大提高了工作效率。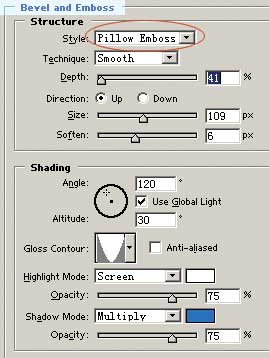
用Layer Style完全可以作出相当柔美的玻璃按钮,不过,它也有个不好解决的缺陷,从我作的样例中可以看出,椭圆的边缘以外,总有一圈柔和的光环,这是由Bevel and Emboss子项产生的。如果一定要去除它,可以在控制界面的Style弹出选项中选择Inner Bevel。
但效果远不如我选择的Pillow Emboss选项好。比较好的补救办法是将物件放到有同样形状镂空的图层下面,让它透过镂空部分被看到,这样,多出边缘的部分将被遮挡住。
或者,可以事先保存物件的轮廓选择域,而后调出选择域并反选,将玻璃物轮廓以外部分删除。这样做之前,需要先将应用过Layer Style的图层与一个空层合并以取消图层中对编辑效果的纪录状态在Bevel and Emboss子项中,Style选项为Pillow Emboss,它的效果比较丰富。我将Size调得很大,这就造成了轮廓边缘以外的部分透明光环,但轮廓内部的光线变化也变得柔和了。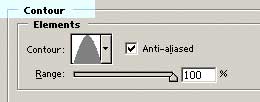
注意我同时选中了Contour子项,这是必需的,它使边缘的立体效果更加富于变化。如果取消Contour子项,椭圆按钮的高光将变得黯淡。我将Depth调到41%,数值过高,会使按钮的高光部分非常明亮,因为考虑到后面其它子项还会使按钮增加亮度,所以现在不易将高光调到满意的程度,应该稍微欠缺些。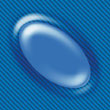
注意到我在Bevel and Emboss界面中选择的曲线了吗?通常,增加立体边变化的方法是选择较平和的对角曲线,甚至对角直线,然后在Contour子项内选择较多峰值的多变化曲线,这样,原来平和的立体边上,将再次被赋予更多的起伏变化,而且效果清晰。
但现在我希望变化柔和,所以,我在Bevel and Emboss中选择多一些变化的曲线,而用较大的Size和Soften值使其柔和。然后在Contour中用一个峰值的缓和曲线加强立体边缘的圆弧感。
接着,用Inner Glow子项,即边缘内部发光效果,来增强按钮边缘的色调变化。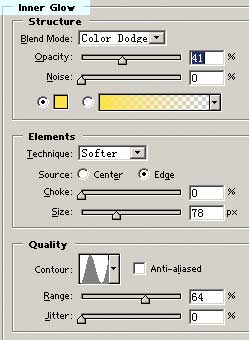
混合模式选择Color Dodge,它将黄色影响到原来的按钮上,按钮的边缘内部出现了一圈亮光。并且椭圆的右下角窄圆弧边的一条细亮线更明显了,玻璃物件的折射边缘往往有这样的效果,所以这正是我需要的。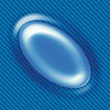 Photoshop默认保存的文件格式,可以保留所有有图层、色版、通道、蒙版、路径、未栅格化文字以及图层样式等。
Photoshop默认保存的文件格式,可以保留所有有图层、色版、通道、蒙版、路径、未栅格化文字以及图层样式等。
关键词:用Layer Style滤镜制作玻璃按钮(一)