实战KPT7(二)
时间:2024/2/18作者:未知来源:争怎路由网人气:6
- Adobe Photoshop,简称“PS”,是由Adobe Systems开发和发行的图像处理软件。Photoshop主要处理以像素所构成的数字图像。使用其众多的编修与绘图工具,可以有效地进行图片编辑工作。ps有很多功能,在图像、图形、文字、视频、出版等各方面都有涉及。图形(Graph)和图像(Image)都是多媒体系统中的可视元素,虽然它们很难区分,但确实不是一回事。
二、KPT Fluid™
KPT7中第二个滤镜是KPT Fluid™滤镜,该滤镜是用来模拟画笔在液体上抹过的效果。液体的流动带有很大的偶然性,有人说偶然创造美。现在就让我们看看这个滤镜能送给我们哪些偶然的创造物。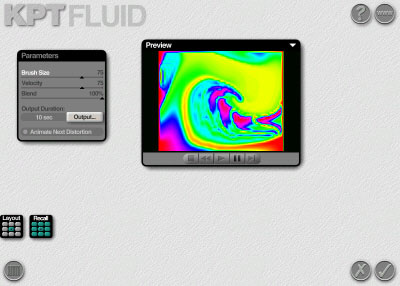
从上图可以看出,这个滤镜的设置相对比较简单。你只需要对笔刷的尺寸、速度还有液体的浓度进行设置。
1、在Photoshop中新建一个250pix*200pix的文件。
2、填充彩虹渐变。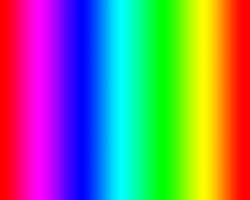
3、选择Filters > KPT effects > KPT Fluid。在Parameters(参数)面板中进行如下设置。
4、将Brush size滑块拖动到75位置;将Velocity滑块拖动到75位置;将Blend滑块拖动到100位置。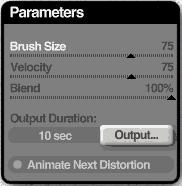
Brush size滑块是用来设置笔刷的尺寸的,数字越大笔刷尺寸也就越大。
Velocity滑块是用来设置笔刷划过液体的速度,这个数字设置的越大,图像的变化也就越繁复。
Blend滑块是用来设置液体的粘稠度的,这个数字设置的越大液体的流动性也就越大。例如:你将数值设置为80,液体的粘稠度与汽油相仿;你将数值设置为5,液体的粘稠度就与奶油相仿。
现在我们使用鼠标在图像预览窗口中快速划过。等到图像完全静止。5、重新将Brush size滑块拖动到1位置,将Velocity滑块拖动到100位置。使用鼠标在画面上作各种圆周运动。当你移开鼠标后你会发现图像中的颜色如液体般继续流动,这种流动带有很大的随意性。当你发现满意的画面后,立即按下预览窗口下部的暂停键。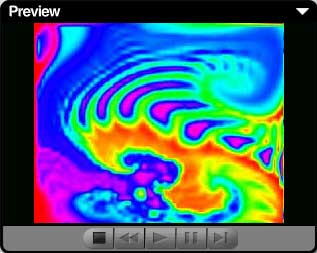
次序解释一下Preview窗口中几个按钮的功能:
Stop simulation(停止按钮):点击此按钮会返回到图像产生流体效果前的最初状态。
Rewind distortion(倒带按钮):点击并按住此按钮,图像的模拟效果将向回倒转。
Continue simulation(继续播放按钮):点击此按钮被暂停的流动效果会继续按原来的轨迹流动。
Pause simulation(暂停按钮):点击此按钮可以将流动效果暂停。
Step forward(单步播放按钮):点击或按住此按钮,可以跳跃播放液体流动的过程。
该滤镜还可以将颜色流动的过程导出成为一组连续的图片(BMP格式)或视频动画(AVI格式或MOV格式)。
6、在Parameters面板上的Output Duration文字框中输入20作为导出动画的时间。
7、点击旁边的Output按钮打开Make Movie(输出电影)对话框。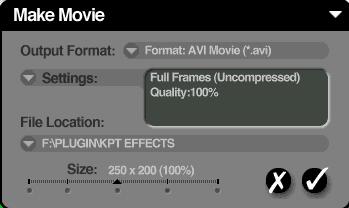
8、在Output Format(导出格式)菜单中选择AVI Movie。(还可以选择BMP Sequence或QuickTime Movie格式)。
9、点击Settings为影片选择一个视频压缩设置。这里我们选择Indeo_video 5.04,其他选用默认设置。
10、在File Location(输出文件位置)文字框中输入“C:\temp”作为文件存放的位置。
11、调整Size滑块设置输出影片的画面尺寸。这里我们选择默认设置。
12、点击对号确认后,等待一会儿,视频画面即可输出完毕。
13、最后点击右下角的确认按钮,返回到Photoshop中。
注:如果Parameters面板底部的Animate Next Distortion选项被选定,那么当你给图像应用了Fluid效果后,Make Movie对话框就会自动弹出。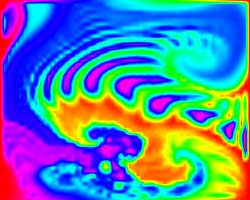
现在大家自己动手,看看自己的感觉和运气都能搞出什么新意思来^_^。(出处:茕若)Photoshop默认保存的文件格式,可以保留所有有图层、色版、通道、蒙版、路径、未栅格化文字以及图层样式等。
关键词:实战KPT7(二)