PS提亮婚纱照片并调出米黄肤色效果
时间:2024/4/13作者:未知来源:争怎路由网人气:10
- Adobe Photoshop,简称“PS”,是由Adobe Systems开发和发行的图像处理软件。Photoshop主要处理以像素所构成的数字图像。使用其众多的编修与绘图工具,可以有效地进行图片编辑工作。ps有很多功能,在图像、图形、文字、视频、出版等各方面都有涉及。图形(Graph)和图像(Image)都是多媒体系统中的可视元素,虽然它们很难区分,但确实不是一回事。
教程主要先给人物进行磨皮,然后再使用应用图像调色,最后到LAB模式下调出淡黄效果,喜欢的朋友可以让我们一起来学习吧。
效果图:

原图来自形色主义:

操作步骤:
1。拷贝背景图层,修复画笔修饰皮肤污点。


2。拷贝图层1

3。应用图像命令处理图像。(提亮图片的一种方法)
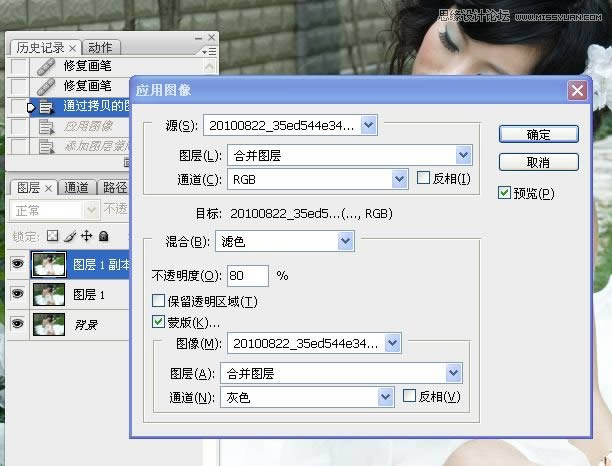
4。添加图层蒙版,用画笔工具涂抹白色过曝的婚纱。


5。印图层,进入通道面板,对蓝色通道使用“应用图像”命令。黄色东东开始显现了哈。

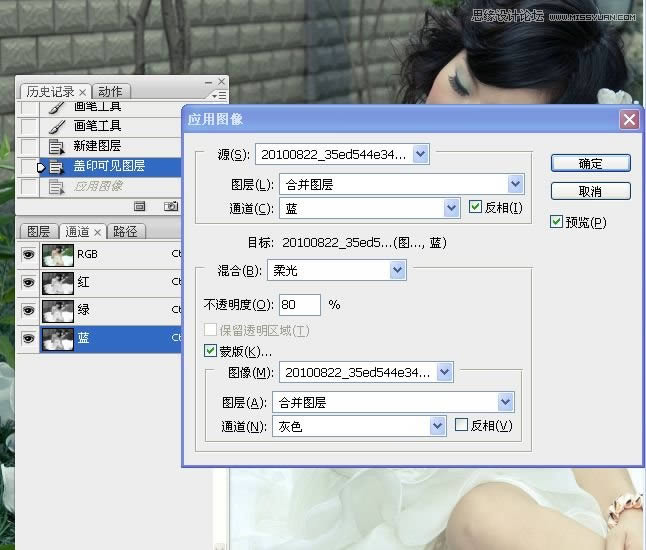

6。拷贝图层。转换到LAB模式。对A通道和B通道分别使用“应用图像”命令,呵呵,本人主要想增加色彩信息。

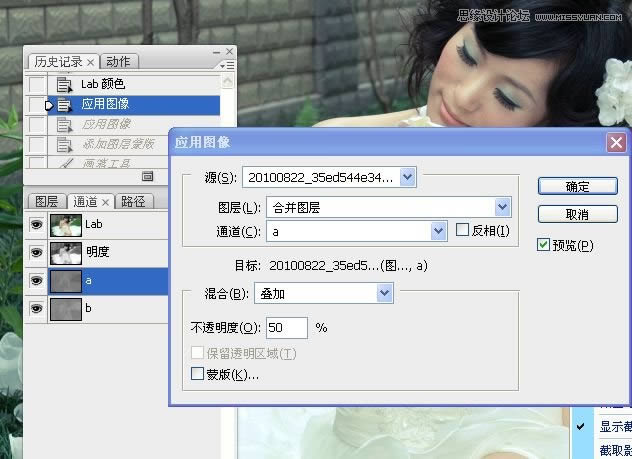
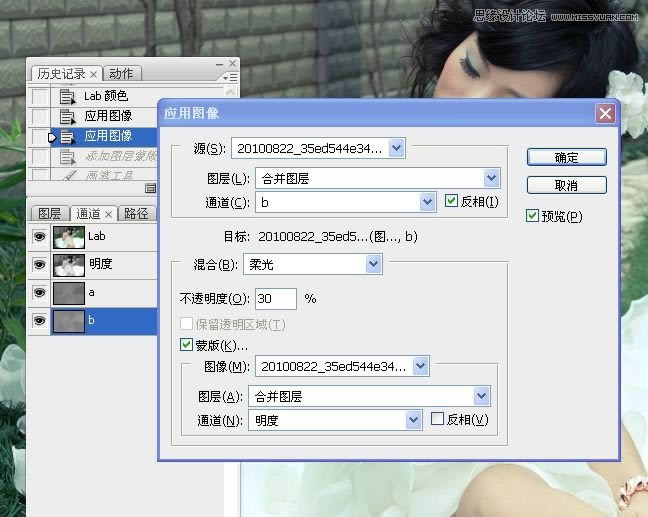
7。添加图层蒙版,用黑色画笔涂抹白色的婚纱。

8。印图层。转回到RGB模式。


9。合并除背景外的图层。

10。再次转到LAB模式。选取明度通道,复制,粘贴到复合通道(LAB),系统会自动在图层面板上生成黑白图层。



11。回到RGB模式。黑白渐变映射,不透明度为25%。

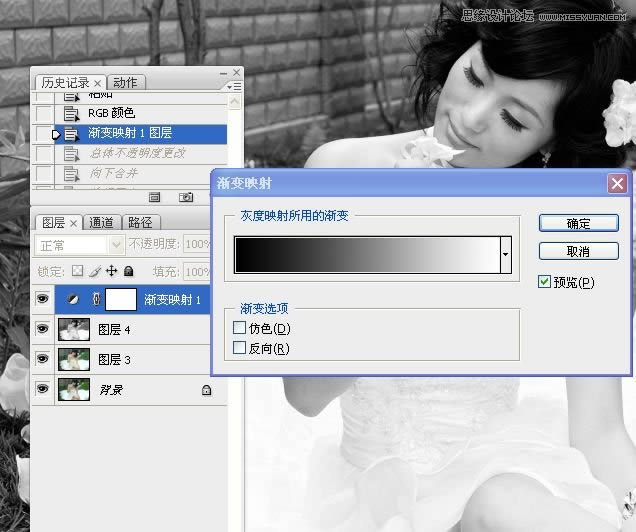

12。向下合并图层。

13。选取黑白图层(CTRL+A),拷贝(CTRL+C)。

15。转到LAB模式。

关键词:PS提亮婚纱照片并调出米黄肤色效果