调出高清质感暗色草原风景图片的PS图文详细教程
时间:2024/4/13作者:未知来源:争怎路由网人气:
- Adobe Photoshop,简称“PS”,是由Adobe Systems开发和发行的图像处理软件。Photoshop主要处理以像素所构成的数字图像。使用其众多的编修与绘图工具,可以有效地进行图片编辑工作。ps有很多功能,在图像、图形、文字、视频、出版等各方面都有涉及。图形(Graph)和图像(Image)都是多媒体系统中的可视元素,虽然它们很难区分,但确实不是一回事。
越来越多的对照片质量要求高的朋友都在使用RAW格式的照片格式,并通过ACR来还原出RAW所记录的丰富信息。下面就给大家介绍利用“智能图层”蒙版来实现不同区域的曝光的调整,同时又保证高质量的画质表现。
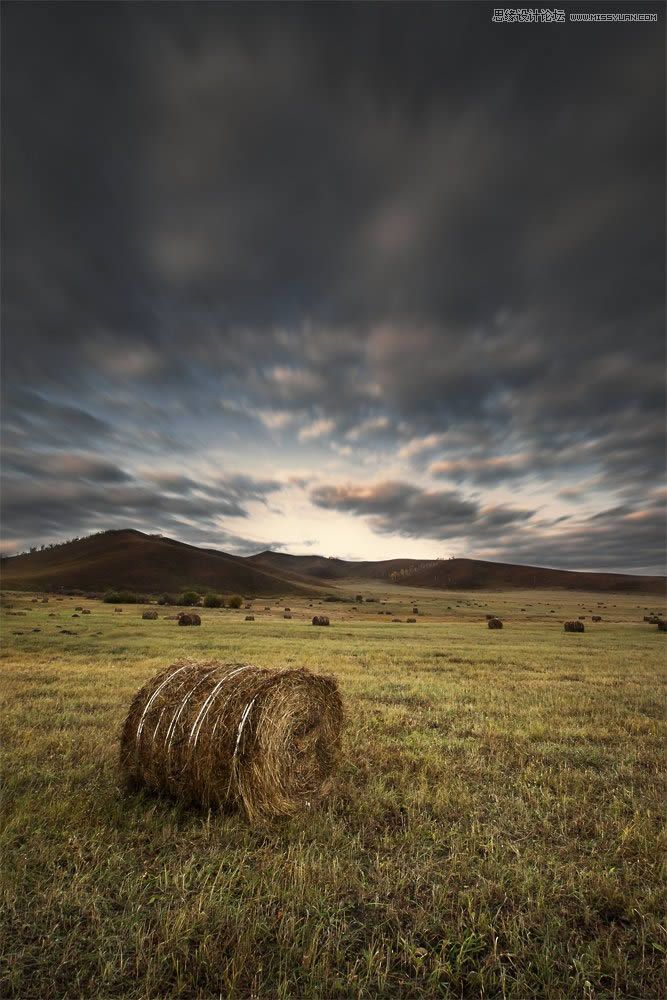
大家都知道RAW格式的照片,只有转入到PS中才能使用蒙版工具,可以对照片进行曝光,色彩等局部范围的调整,但是单纯的在PS界面中的调整,每一步的动作都是有损照片质量的,而在ACR工作界面中却没有一个蒙版工具,例如一张高光与暗部反差很大的RAW照片,如果仅仅利用ACR中的“恢复”和“填充光亮”两个工具,只能小范围的调整高光和暗部的细节。
首先看一下原图和最后修改成品图:

1、打开选项
在ACR中打开RAW格式原图。首先点击ACR几面下部红色箭头所示位置,在跳出的对话框内,勾选粉色箭头所示“在PHOTOSHOP中打开为智能图层。
这一步是使用智能图层的先决条件,可以使图像来回在PS和ACR中来回转换。有了这个功能,我们就可以对图像在ACR中分区域进行曝光,色彩等方面的调整,而这样的方法远远优于在PS中调整,因为大家都知道:ACR中对RAW文件的合理调整是无损的,而PS却无法做到这一点,每一步都是有损图像的,所以,绝大多数动作在ACR中完成,既可以使RAW中的数据完美的体现出来,更可以保证画质完美。
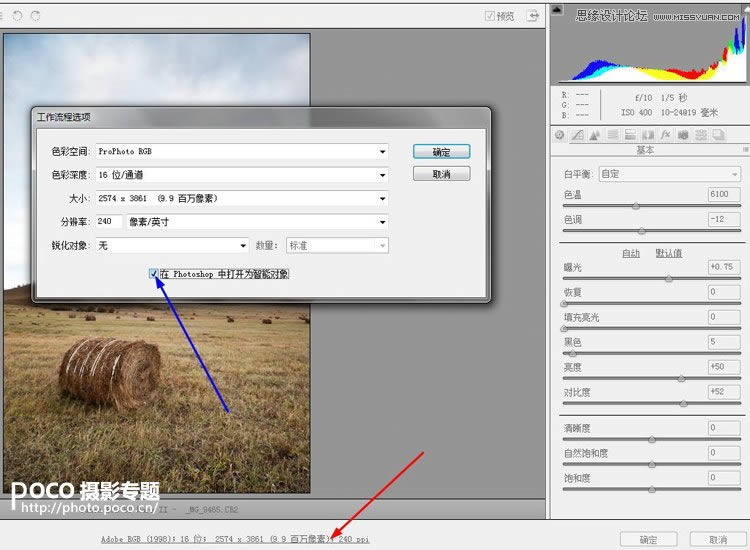
2、选择第一调整部位
这张照片是对着草垛红色箭头所处位置对焦并测光,那个部位大致属于中间调,而且处于整个画面下部三分之的位置,对这个位置对焦可以保证整个画面的景深一致。首先我们针对地面进行调整,调整过程中不用理会天空部分的变化。
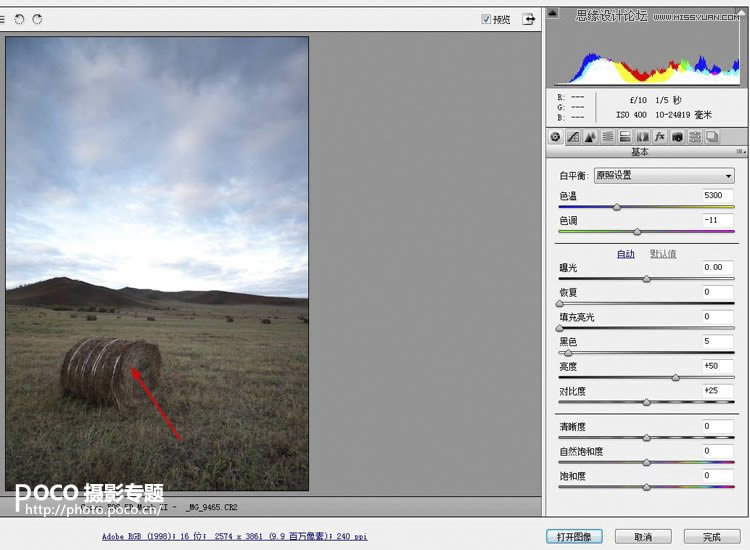
3、调整曝光
首先拉动曝光调整滑竿,直到地面曝光正常,调整对比度。
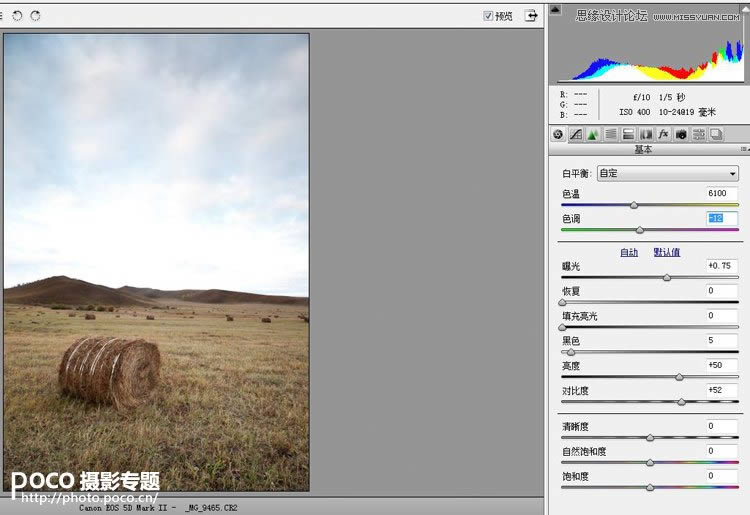
4、调整影调
使用曲线工具,只调整亮调和暗调,高光和阴影不用动,因为地面部分不存在高光和阴影。
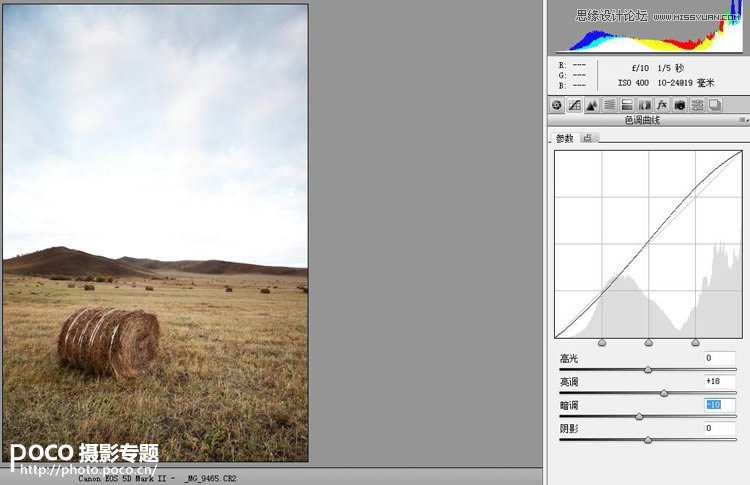
5、锐化
在ACR中对图像锐化的效果要远远好于PS,但是因为在PS中往往需要改变图像大小,所以在PS中仍要进行锐化,所以在ACR中的锐化不必太高,一般在50左右,使用ACR锐化工具,拉动调整杆的同时,按下ALT键,可以很直观的观察到锐化范围和效果,而锐化蒙版更可以将不需要锐化的部位恢复过来,一般我们只需要对主题进行锐化,所以通过按下ALT键,选择合适的蒙版范围,锐化主题的同时,恢复不需要锐化的部位,这样可以有效保证画质。
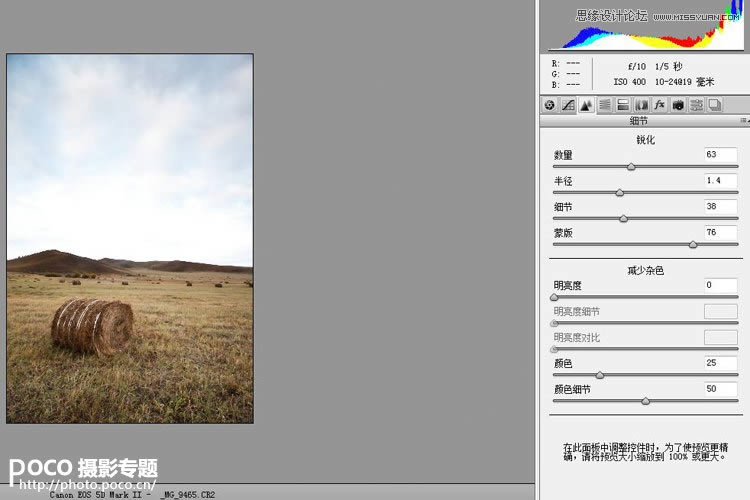
6、新建图层副本
个人根据喜好去调整,这里不多做介绍了,完成调整步骤点击确定键,进入PS界面。我们看到的是一张地面曝光正常,而天空过曝的图片,下一步就对天空进行调整。首先右键点击图层(红色箭头),在跳出的选择栏里选择“通过拷贝新建智能图层副本(蓝色箭头)”
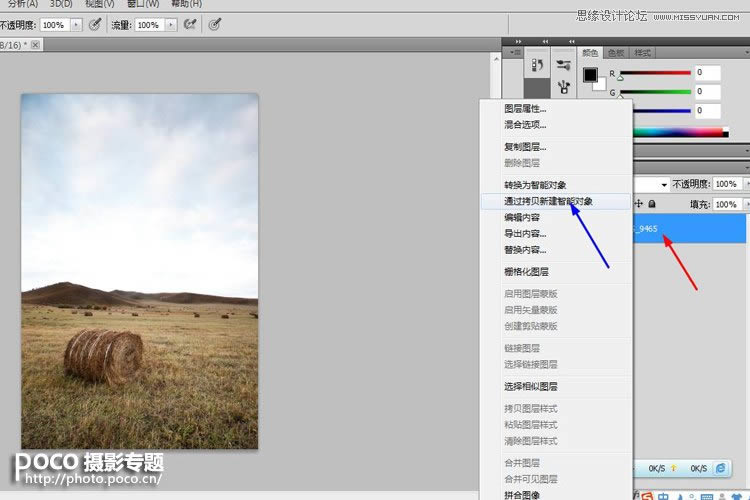
得到一个智能图层副本,双击箭头所指位置,画面会重新进入ACR界面。
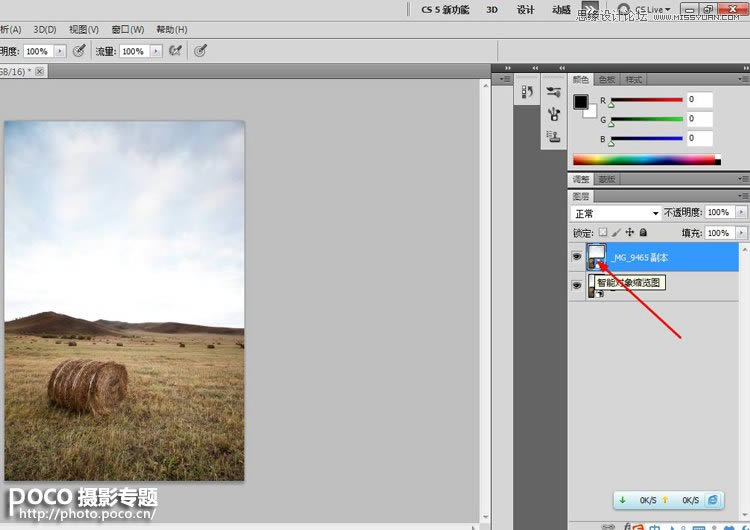
7、调整天空部分
进入ACR后,对箭头所示的曝光、亮度、对比度滑竿进行调整,目的是让天空的曝光正常,不用理会地面的变化。完成后点击确定键,回到PS。
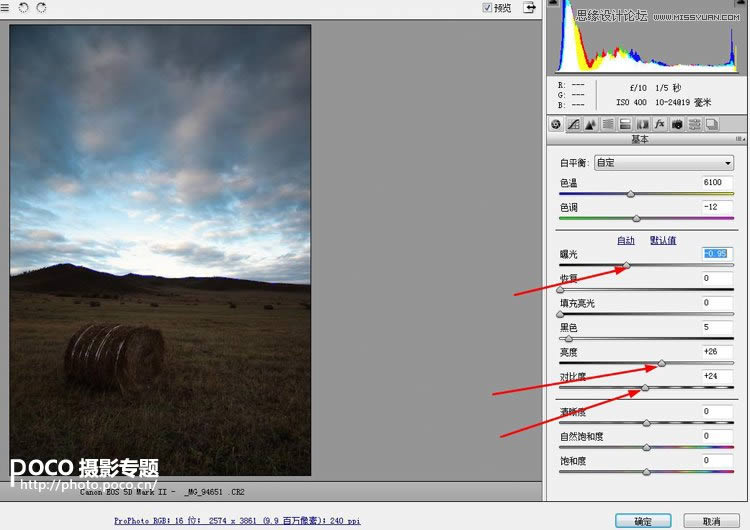
8、使用蒙版工具
现在看到的是天空正常的图层在上面,点击红色箭头的蒙版工具,点击蓝色箭头所指,让黑色在上,挑选大小合适的柔性画笔对地面涂抹。
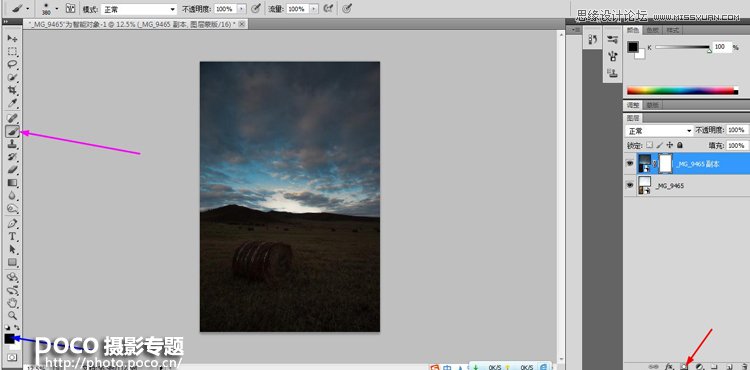
红色框内的区域为涂抹位置,看到地面恢复了正常的曝光度。
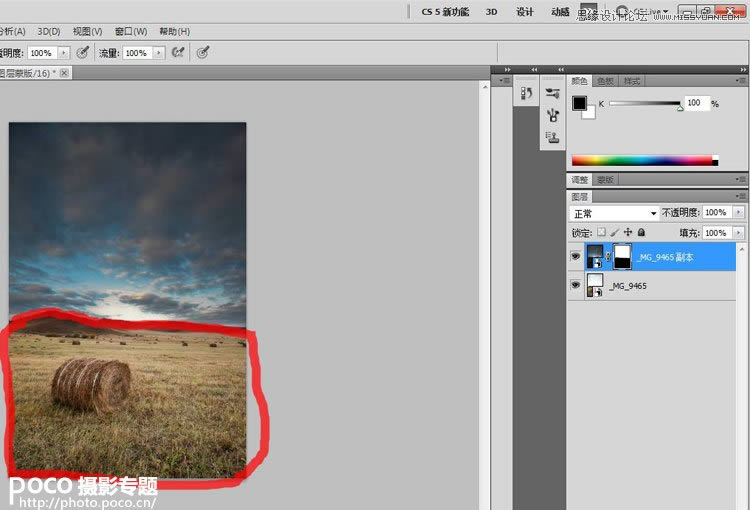
9、使用画笔涂抹
涂抹完毕,与地面接近的天空位置也会被稍微提亮,此时可以让白色背景在上,选择浓度和硬度适中的画笔,对红色画笔所画的部位进行涂抹,恢复被提亮的位置。建议放大画面,仔细涂抹,尽量保证过度自然。
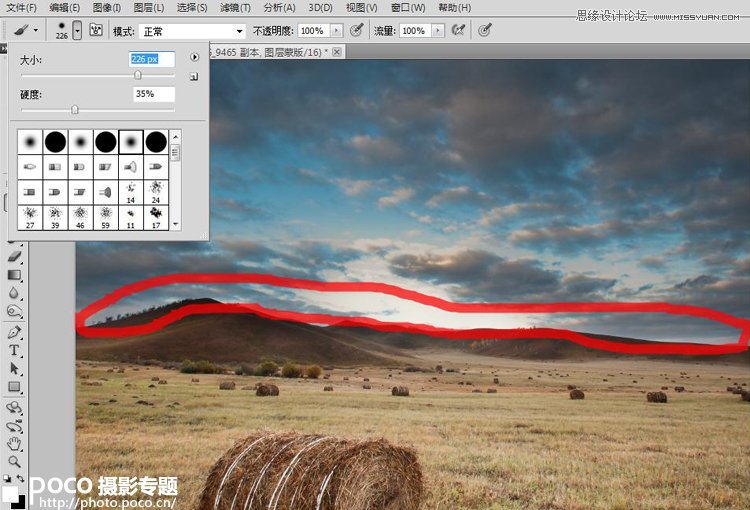
10、改变画笔透明度
感觉天空有些暗的话,也可以使用透明度小的画笔,将天空过暗的部位进行恢复。然后对整体画面进行曲线,色彩的调整,这里不再一一介绍了。
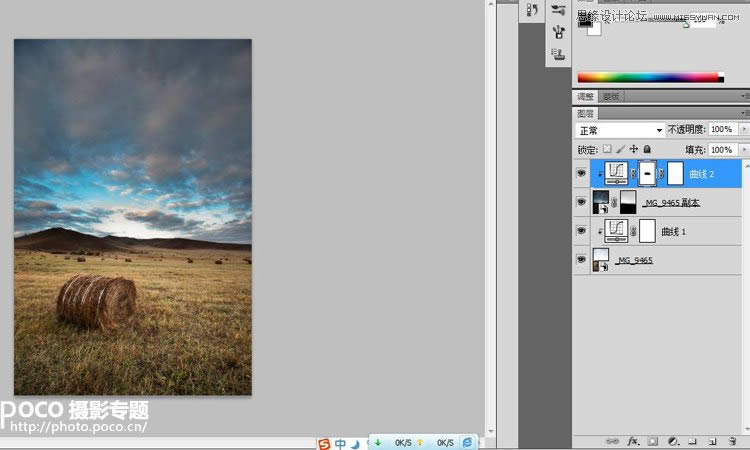
使用“ACR智能图层”实现RAW格式照片的高动态表现,最终图:
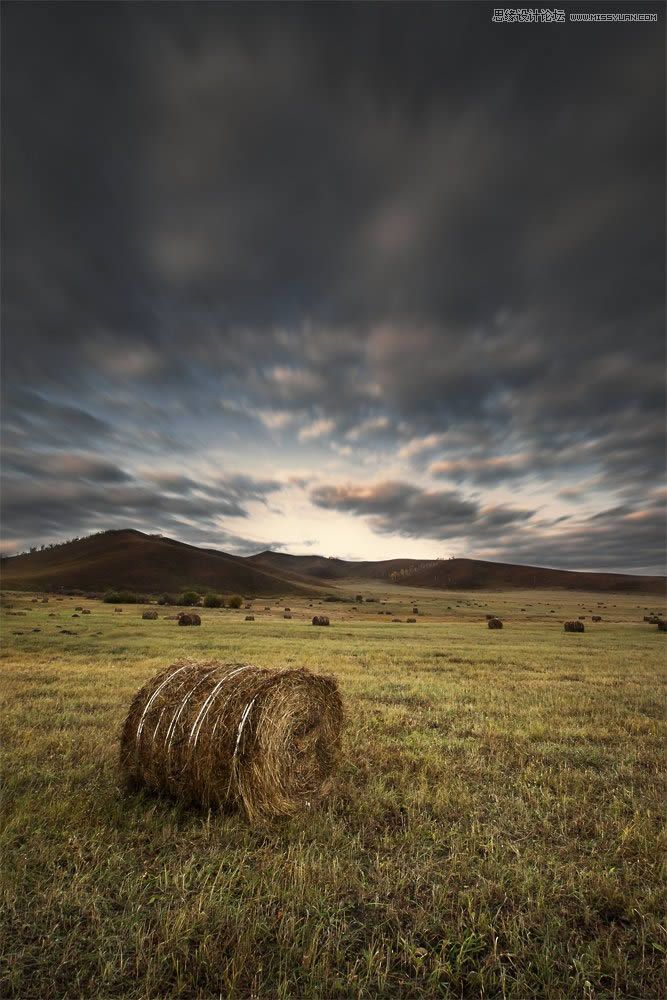 Photoshop默认保存的文件格式,可以保留所有有图层、色版、通道、蒙版、路径、未栅格化文字以及图层样式等。
Photoshop默认保存的文件格式,可以保留所有有图层、色版、通道、蒙版、路径、未栅格化文字以及图层样式等。
关键词:调出高清质感暗色草原风景图片的PS图文教程