PS把街拍女生照片调成通透明亮肤色效果
时间:2024/4/13作者:未知来源:争怎路由网人气:
- Adobe Photoshop,简称“PS”,是由Adobe Systems开发和发行的图像处理软件。Photoshop主要处理以像素所构成的数字图像。使用其众多的编修与绘图工具,可以有效地进行图片编辑工作。ps有很多功能,在图像、图形、文字、视频、出版等各方面都有涉及。图形(Graph)和图像(Image)都是多媒体系统中的可视元素,虽然它们很难区分,但确实不是一回事。
原片整体肤色效果很好,主要是把肤色调整一下即可,教程主要使用曲线,色相饱和度,色彩平衡,可选颜色,颜色填充等调色命令来完成,喜欢的朋友让我们一起来学习吧。
我练习的效果图:

原图

面板:

步骤:
1.手工磨皮.图层1为修复画笔工具清除皮肤污点,图层2为仿制图章工具修复皮肤色块.注意工具的不透明度和硬度的设置.

2.执行曲线调整图层,提亮图像.并用画笔涂抹蒙版,使高光处不至过曝.
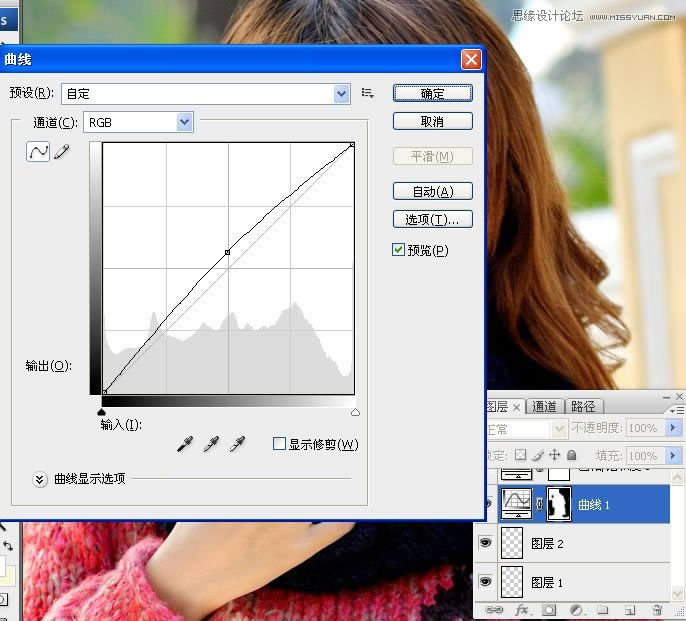
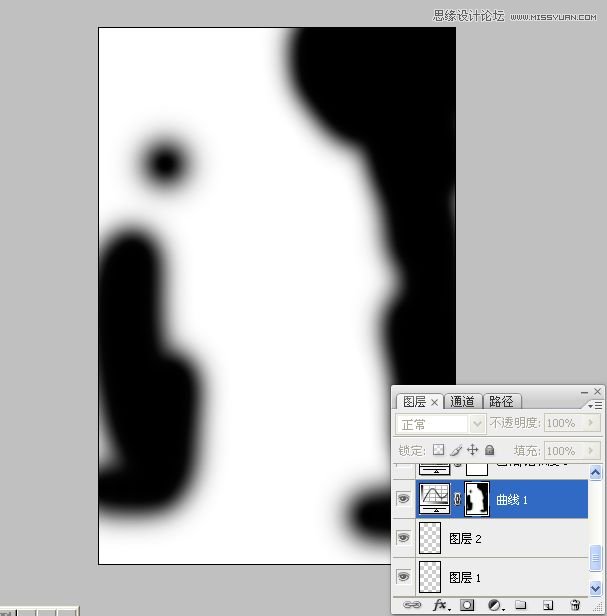
3.增加图像饱和度.
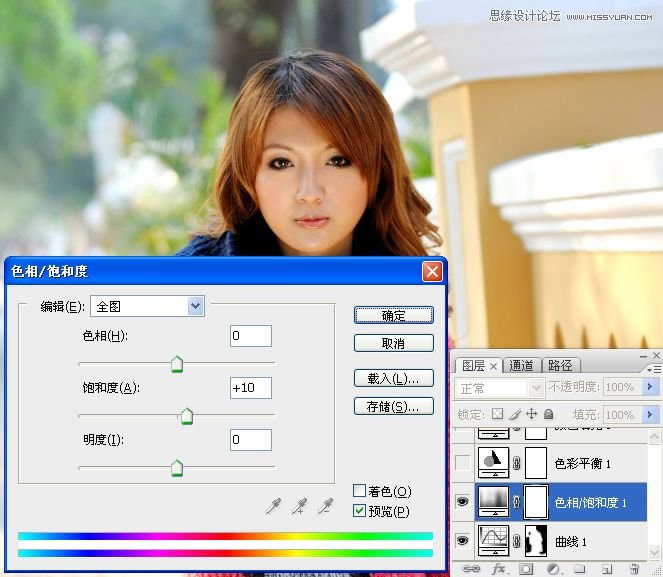

4.执行色彩平衡调整图层.
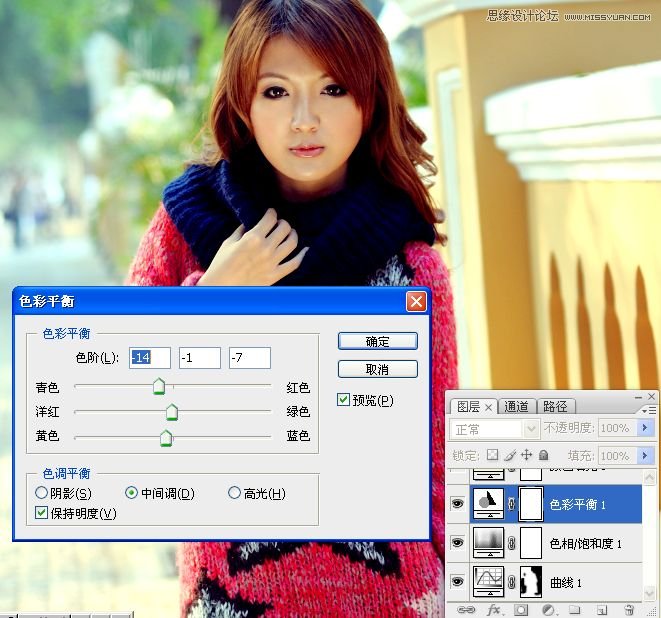
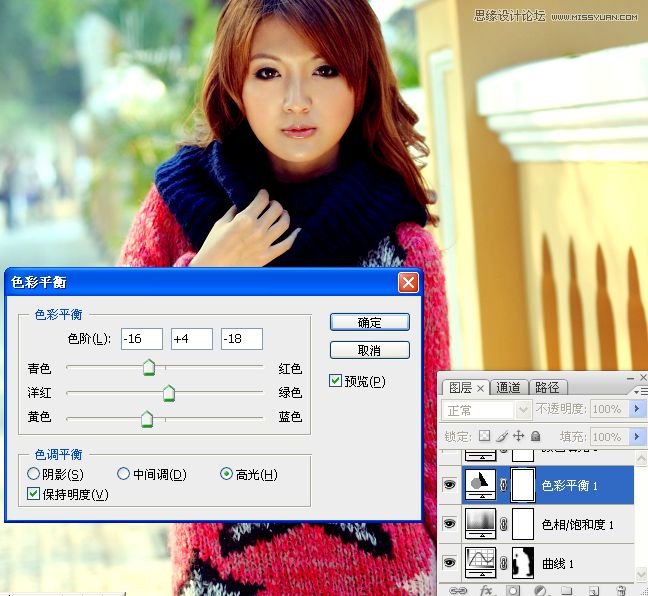
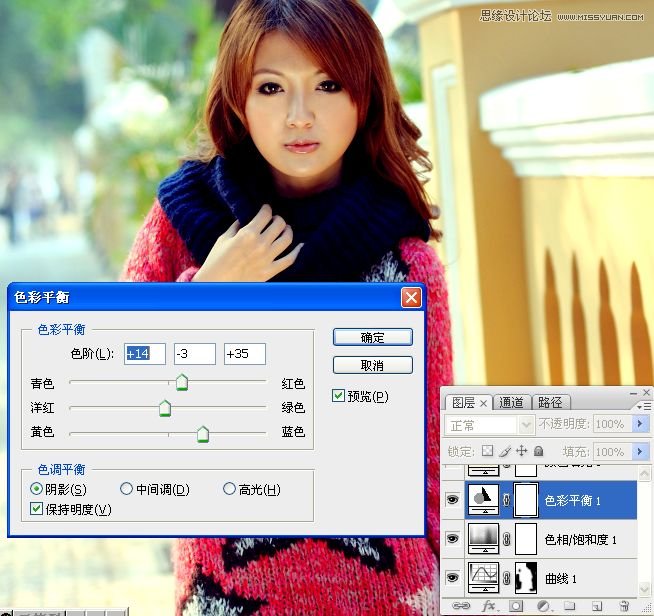
5.填充淡黄色,更改图层混合模式为变暗,降低不透明度.给高光区域变暗并上色.


6.拷贝纯色填充图层,更改混合模式为柔光,降低不透明度.

7.执行可选调整图层命令.
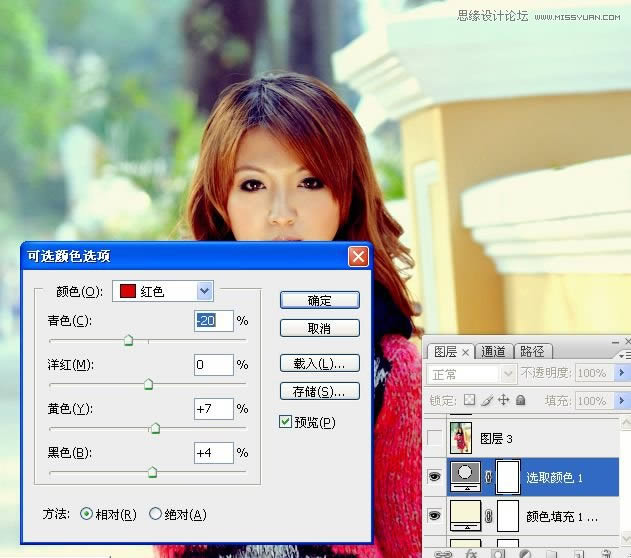
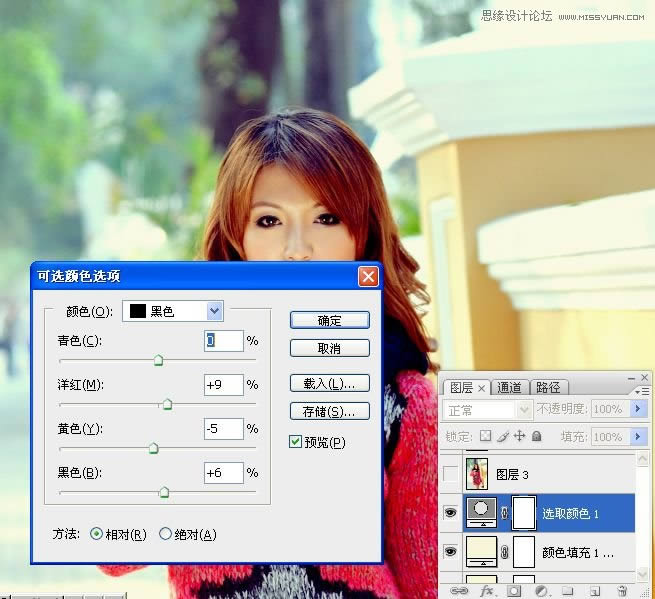
8.盖印图层,新建中性色图层,用白色画笔涂抹出高光处.


9.盖印图层,锐化.

最终效果图:

练习二:

原图:
 Photoshop默认保存的文件格式,可以保留所有有图层、色版、通道、蒙版、路径、未栅格化文字以及图层样式等。
Photoshop默认保存的文件格式,可以保留所有有图层、色版、通道、蒙版、路径、未栅格化文字以及图层样式等。
关键词:PS把街拍女生照片调成通透明亮肤色效果