PS调出高清电影胶片效果数码人物照片
时间:2024/4/12作者:未知来源:争怎路由网人气:
2、处理背景。我通常是混合画笔、图章工具、修补工具、内容识别等结合使用,各自的使用方法可以去百度搜索:

3、再次调色。色彩平衡里整体加青加蓝:去黄,减淡整体颜色,使其更舒服;具体参数如下:
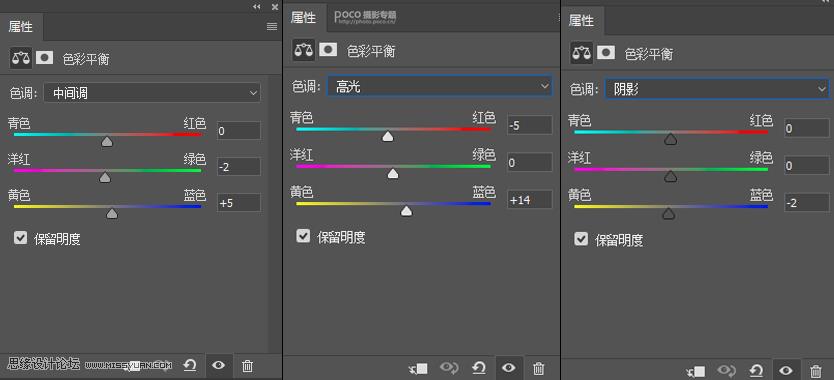
色相饱和度里降低黄色饱和度,增加其明亮度:减淡整体颜色;可选颜色一中性色:白色选择略微加回黄色,使整体不过于淡:
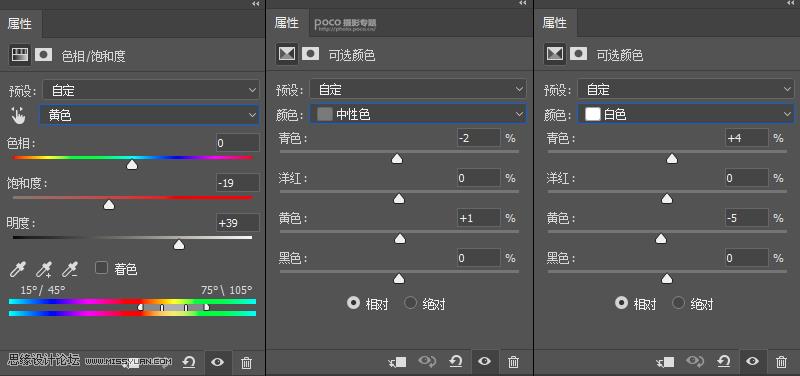
使用ex7插件,选择滤镜-古典 Kodahr ome 35mm 皮肤暖色,给平淡的整体增加一点暖色:
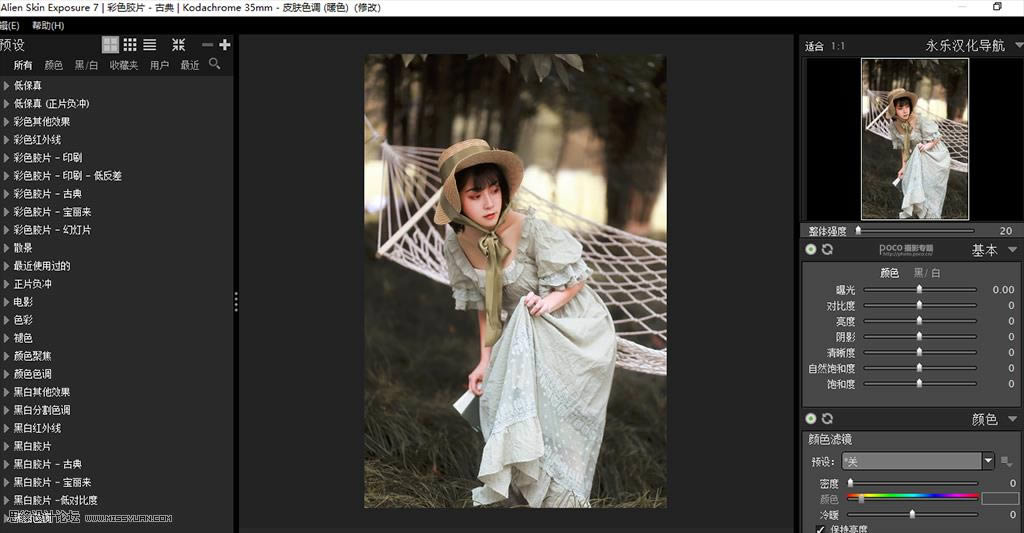
最终调色效果对比:

4、裁剪。将图片裁剪成16:9的画面,多出的白色部分用矩形选框工具框住,变形:

5、排版。用文字工具给照片加上文字,直线工具加线条:

6、锐化,保存。锐化选择:滤镜-其它-高反差保留数值为↑,图层混合模式改为线性光。最终对比图:

今天的教程到这里就结束啦!重点就是整体电影感色调的调整,当你拍出一张整体色调比较浓郁的照片时,换个思路想想怎么用“减法”使照片同样高级耐看。
最后希望大家都能学会这个小方法。
Photoshop默认保存的文件格式,可以保留所有有图层、色版、通道、蒙版、路径、未栅格化文字以及图层样式等。
关键词:PS调出高清电影胶片效果数码人物照片