PS调出青绿色怀旧风格杂志人物封面照片
时间:2024/4/10作者:未知来源:争怎路由网人气:6
- Adobe Photoshop,简称“PS”,是由Adobe Systems开发和发行的图像处理软件。Photoshop主要处理以像素所构成的数字图像。使用其众多的编修与绘图工具,可以有效地进行图片编辑工作。ps有很多功能,在图像、图形、文字、视频、出版等各方面都有涉及。图形(Graph)和图像(Image)都是多媒体系统中的可视元素,虽然它们很难区分,但确实不是一回事。
本教程主要使用Photoshop打造绿黄古典风格美女图,这种效果在影楼的效果中比较常见,整体的颜色和人物的调色都非常的漂亮,喜欢的朋友可以一起来学习吧。
效果图:

原图:

1.打开照片复制一层,转换到Lab颜色模式,选择B通道,应用图像、模式:“正片叠底”不透明度50%参数设置如下图。
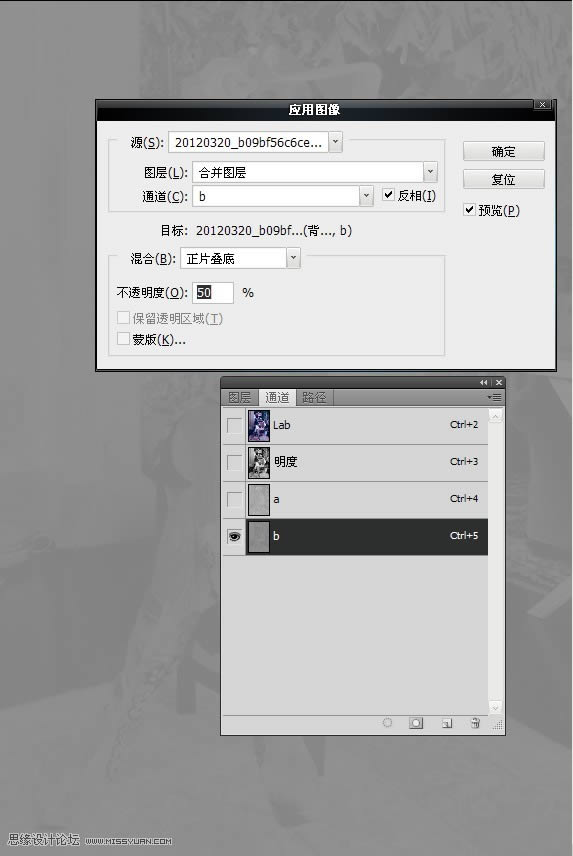
2.返回RGB颜色模式,创建可选颜色调整图层,选择红、黄、黑色调整,参数设置如下图。这一步是给画面增加蓝色。
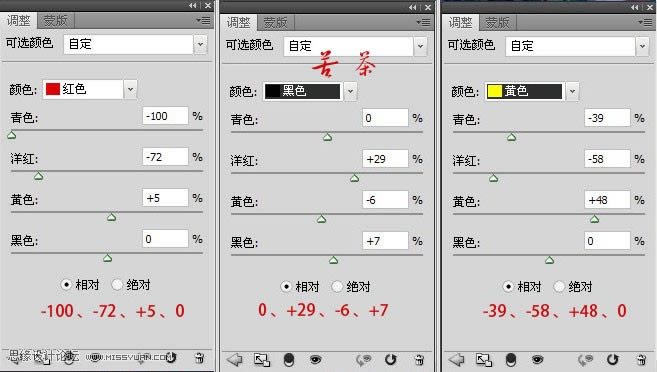
3.创建曲线调整图层,选择蓝通道调整,参数设置如下图。这一步是给高光增加黄色。

4.创建色相/饱和度调整图层,选择红色、黄色调整,参数设置如下图。
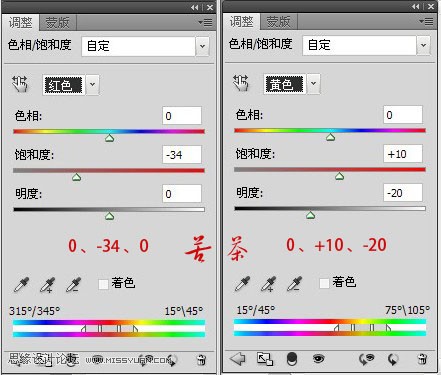
5.创建色彩平衡调整图层,选择高光、阴影调整,参数设置如下图。这一步是在次突出高光黄调。
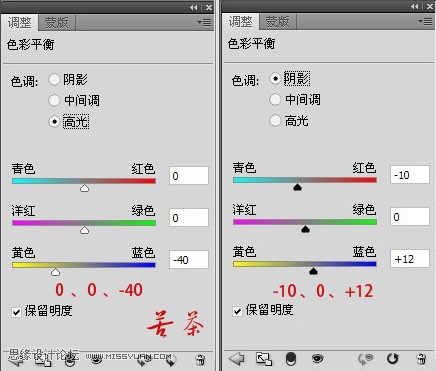
6.创建曲线调整图层,选择蓝通道调整,参数设置如下图。这一步是增强效果。

7.创建色相/饱和度调整图层,选择全图、红色调整,参数设置如下图。这步是最后的色彩微调。
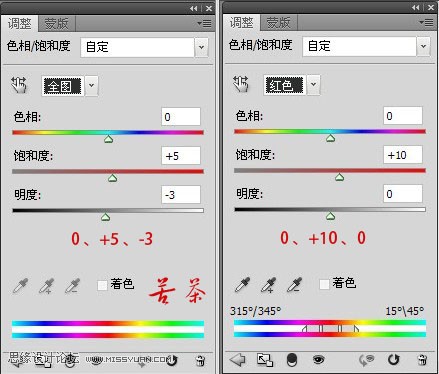
最后调整细节,完成最终效果。
 Photoshop默认保存的文件格式,可以保留所有有图层、色版、通道、蒙版、路径、未栅格化文字以及图层样式等。
Photoshop默认保存的文件格式,可以保留所有有图层、色版、通道、蒙版、路径、未栅格化文字以及图层样式等。
关键词:PS调出青绿色怀旧风格杂志人物封面照片