PS把黝黑逆光人像照片调成水润亮白效果
时间:2024/4/10作者:未知来源:争怎路由网人气:
- Adobe Photoshop,简称“PS”,是由Adobe Systems开发和发行的图像处理软件。Photoshop主要处理以像素所构成的数字图像。使用其众多的编修与绘图工具,可以有效地进行图片编辑工作。ps有很多功能,在图像、图形、文字、视频、出版等各方面都有涉及。图形(Graph)和图像(Image)都是多媒体系统中的可视元素,虽然它们很难区分,但确实不是一回事。
本教程主要使用Photoshop调出外景漂亮MM通透的人物肤色效果,青黄色是较为常用的颜色组合。调色方法也有很多,用通道替换是最快的。不过素材图片的颜色较少的话,可以用调色工具直接调色。
最终效果

原图

1、打开原图素材,创建可选颜色调整图层,对黄、绿、黑进行调整,参数设置如图1 - 3,效果如图4。这一步把背景主色转为黄青色。
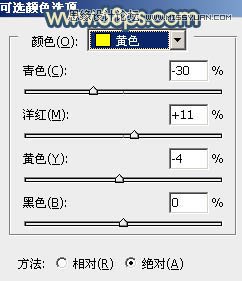
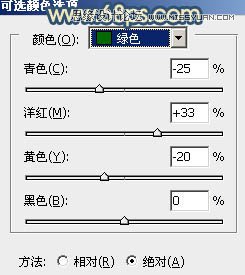
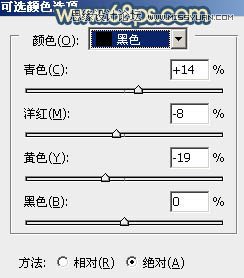

2、创建曲线调整图层,对蓝色进行调整,参数设置如图5,效果如图6。这一步增加图片暗部蓝色,同上增加高光部分的淡黄色。
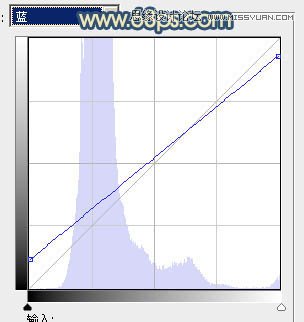

3、再创建可选颜色调整图层,对黄,绿参数设置如图7,8,效果如图9。这一步把绿色转为青色。
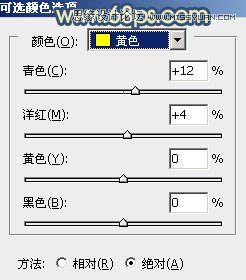
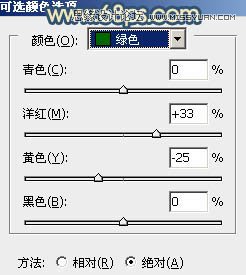

4、创建色彩平衡调整图层,对阴影,高光进行调整,参数设置如图10,11,效果如图12。这一步给图片增加青色。

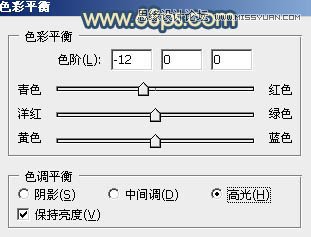

5、经过前面几步处理,人物部分有点偏色,现在需要还原一下。把背景图层复制一层,按Ctrl + Shift + ] 置顶,按住Alt键添加图层蒙版,用白色画笔把人物部分擦出来,效果如下图。

6、调出当前图层蒙版选区,创建曲线调整图层,对RGB进行调整,稍微调亮一点,参数设置如图14,效果如图15。
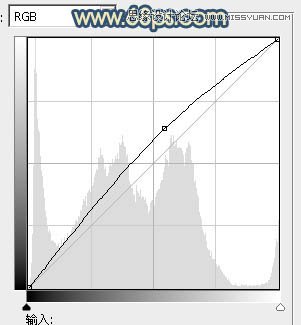

7、按Ctrl + Alt + Shift + 2 调出高光选区,新建一个图层,填充淡黄色:#E2C890,混合模式改为“滤色”,不透明度改为:80%。按住ALt键添加图层蒙版,用白色画笔把人物脸部及肤色部分擦出来,效果如下图。这一步把肤色部分稍微提亮。

8、调出人物部分的选区,创建色彩平衡调整图层,对中间调,高光进行调整,参数设置如图17,18,效果如图19。这一步增加肤色部分的蓝色。
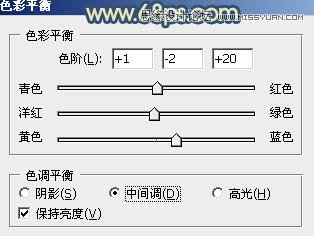
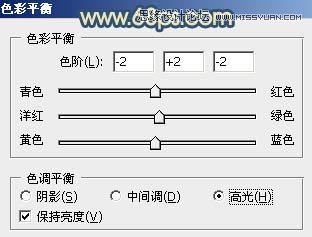

9、调出人物部分的选区,创建可选颜色调整图层,对黄色进行调整,参数设置如图20,效果如图21。这一步增加人物肤色的洋红色。
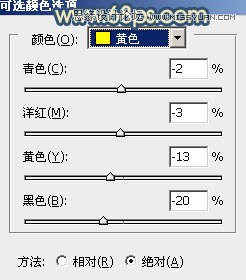

10、按Ctrl + J 把当前可选颜色调整图层复制一层,不透明度改为:60%,效果如下图。

11、调出高光选区,新建一个图层填充淡黄色:#E2C890,不透明度改为:10%,效果如下图。这一步增加高光部分的淡黄色。

12、调出人物部分的选区,创建色彩平衡调整图层,对高光进行调整,参数设置如图24,确定后把图层不透明度改为:60%,效果如图25。这一步微调人物肤色颜色。
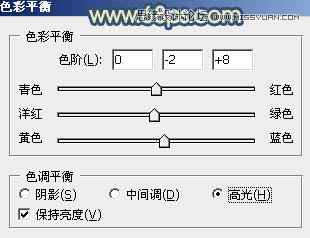

13、新建一个图层,按Ctrl + Alt + Shift + E 盖印图层。简单的给人物磨一下皮,效果如下图。

14、创建可选颜色调整图层,对红,白进行调整,参数设置如图27,28,效果如图29。这一步增加高光部分的淡青色。
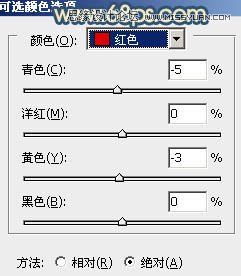
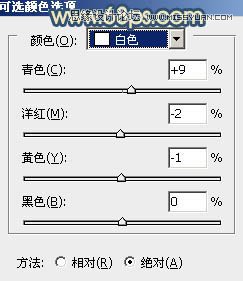

15、新建一个图层,填充淡黄色:#E2D490,混合模式改为“滤色”,按住Alt键添加图层蒙版,用白色画笔把需要增加高光的部分擦出来,效果如下图。

最后微调一下整体颜色,完成最终效果。
 Photoshop默认保存的文件格式,可以保留所有有图层、色版、通道、蒙版、路径、未栅格化文字以及图层样式等。
Photoshop默认保存的文件格式,可以保留所有有图层、色版、通道、蒙版、路径、未栅格化文字以及图层样式等。
关键词:PS把黝黑逆光人像照片调成水润亮白效果