Photoshop打造黝黑古铜质感肤色人物照片
时间:2024/4/10作者:未知来源:争怎路由网人气:6
- Adobe Photoshop,简称“PS”,是由Adobe Systems开发和发行的图像处理软件。Photoshop主要处理以像素所构成的数字图像。使用其众多的编修与绘图工具,可以有效地进行图片编辑工作。ps有很多功能,在图像、图形、文字、视频、出版等各方面都有涉及。图形(Graph)和图像(Image)都是多媒体系统中的可视元素,虽然它们很难区分,但确实不是一回事。
本教程主要使用Photoshop利用应用图像打造黝黑的质感人像,黝黑质感人像是很多广告中常用的效果。
最终效果

原图

1、复制背景图层后打开“应用图像”,选择蓝色通道将混合选择为“正片叠底”,不透明度为100%。你会发现整个画面暗下来了,已经开始有了我们最终效果所需要的感觉了。但是,这样的效果肯定不是我们想要的。所以,接着往下看吧。
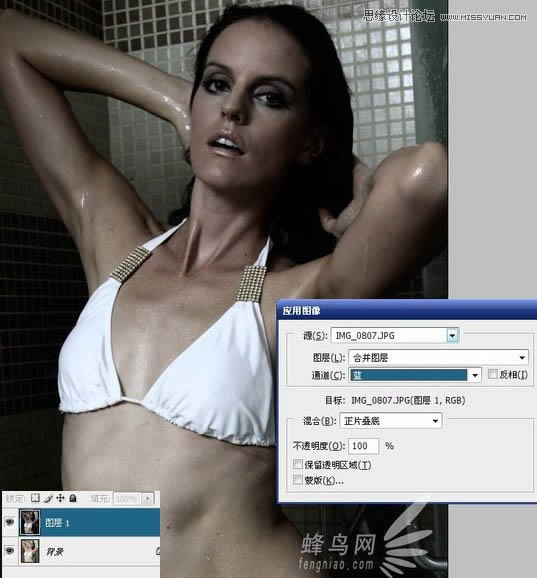
2、确定使用“应用图像”这个步骤。这时候我们发现人物脸部过暗,所以我们需要脸部亮起来,用提亮?不,用画笔。为这个图层添加一层蒙板工具(截图)。
使用画笔工具 (画笔颜色为黑色)。画笔大小可以根据需要控制。画笔模式设置为正常,不透明度可以尽量小一些(如图所示)在画面人物脸上擦出高光部分。
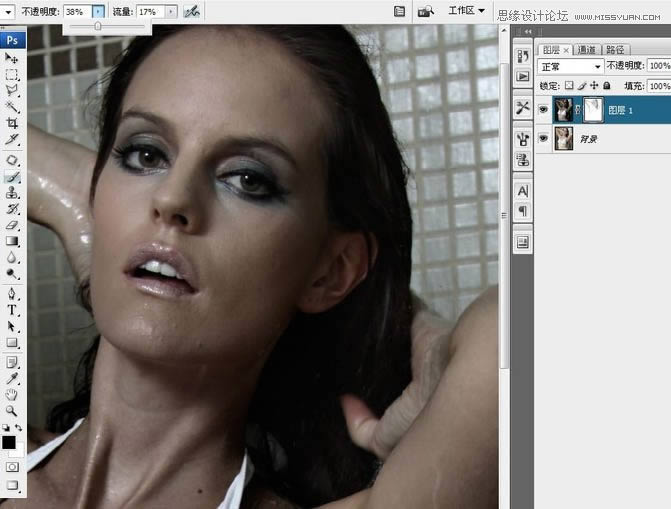
3、观察画面曝光均匀,然后确定上一部操作,将图层一和背景进行合并。将图片转换成CMYK模式。

4、在CMYK的模式下再一次进行“应用图像”选择黄色通道,混合仍然为“正片叠底”,不透明度改为“40%”,画面再一次暗了下来。
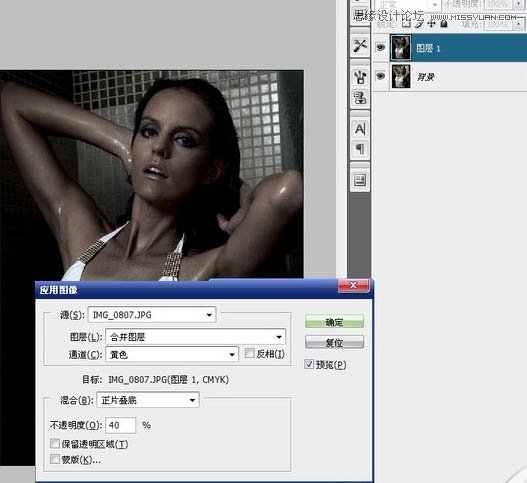
5、保持在CMYK模式下进行整个图片饱和度降低的操作,打开“色相饱和度”,编辑为全图,将饱和度降低“-54”,确定使用色相饱和度。
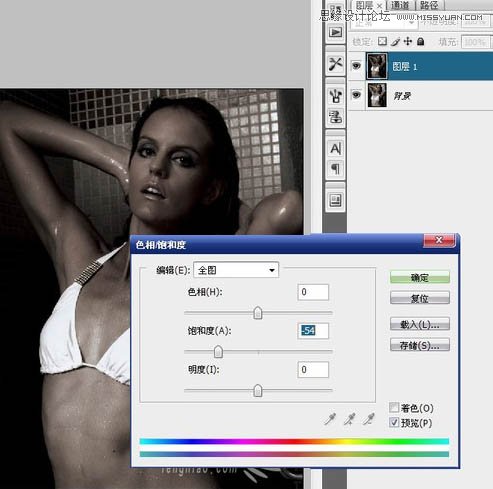
6、再一次为图像添加蒙板工具。
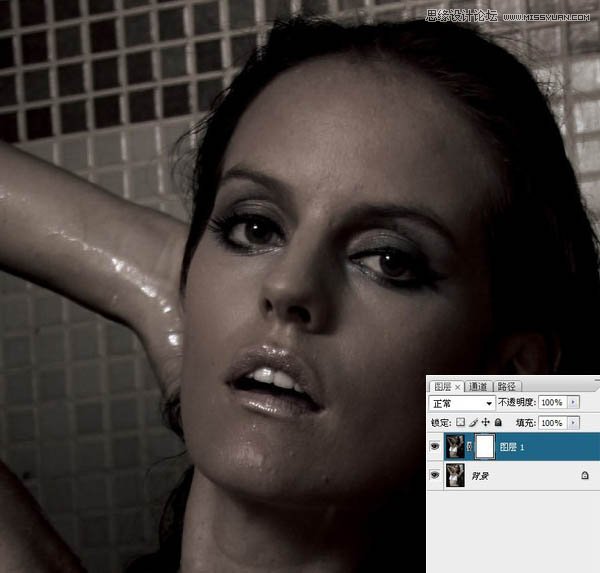
7、重复使用画笔工具,对画面高光部分进行擦除,透出上一次操作的背景图层,直到画面光线均匀。
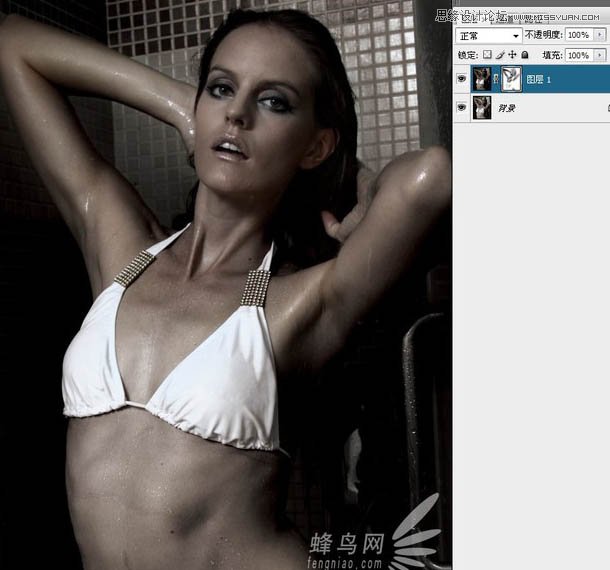
8、确定操作后合并图层,使用变亮工具,将模式选择为“中间调”,透明度设为20%对画面上高光部分进行均匀的涂抹,(橙色区域为高光部分,红色区域可进行多次涂抹),完成这部分造作得到下面的效果。
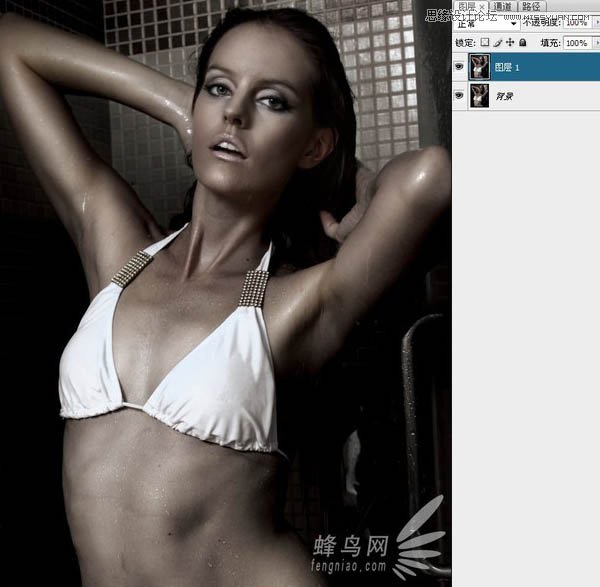
最后仍然使用减淡工具对身体细节部分进行刻画如,身体的水滴,眼珠,眼球等等。 对了,最后可以使用液化工具(截图)对人物体形进行适当调整,完成最终效果。
 Photoshop默认保存的文件格式,可以保留所有有图层、色版、通道、蒙版、路径、未栅格化文字以及图层样式等。
Photoshop默认保存的文件格式,可以保留所有有图层、色版、通道、蒙版、路径、未栅格化文字以及图层样式等。
关键词:Photoshop打造黝黑古铜质感肤色人物照片