PS把铁轨外景女生照片调成冷冷青黄色
时间:2024/4/10作者:未知来源:争怎路由网人气:
再次添加一个渐变填充图层,这次我们将渐变设置成彩色的,如图15所示,然后改变混合模式为颜色加深,不透明度改为30%,效果如图16所示。


接下来执行盖印图层命令,生成图层1,按住快捷键CTRL+SHIFT+ALT+E,到这个时候我们就可以将照片转回到RGB模式了,
执行图像-模式-RGB模式,图层显示如图17所示。
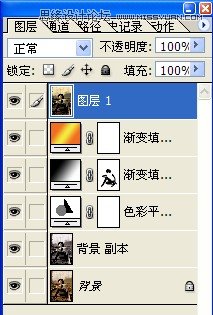
将图层1复制,生成图层1副本,给图层1副本添加一个光照效果,执行滤镜-渲染-光照效果命令,此命令的参数设置如图18所示。
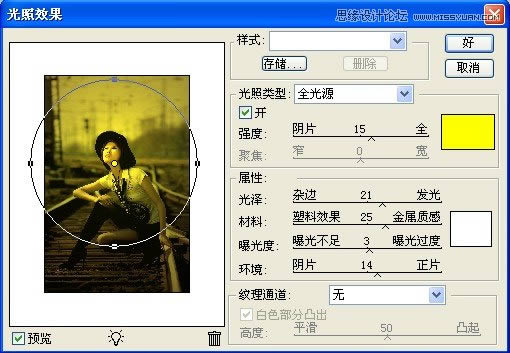
添加完光照效果后我们发现照片发生了偏色现象,于是我们来调节一下图层的不透明度,设置参数和效果如图19所示。

到这个时候其实照片的大体效果已经出来了,为了使照片层次更加丰富细腻,我们继续调整。
利用椭圆选框工具选中人物部分,然后执行选择-反选命令,接着为选区执行选择-羽化命令,参数设置为205像素,如图20所示。
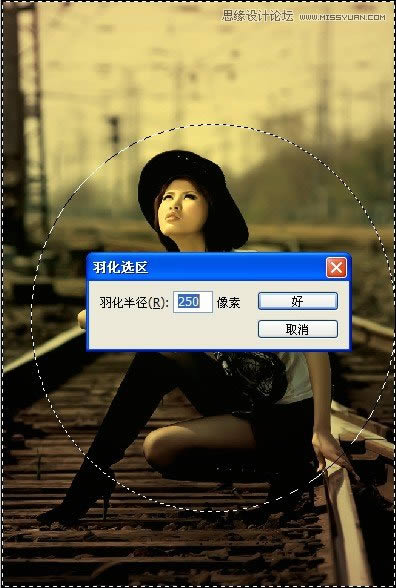
设置好选区后我们为选区添加曲线调整层,调节曲线的设置如图21、22所示,这一步是为了压低四周调子凸显人物。
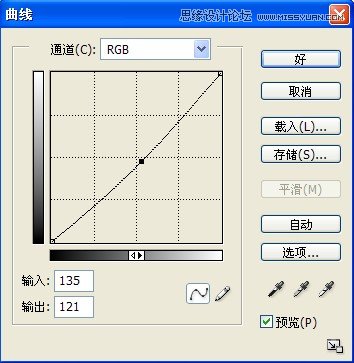
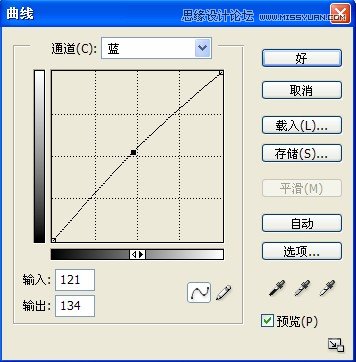
再次选择人物部分,这次比上次选择范围要小一些,羽化如图23所示;添加曲线调整层,将人物部分提亮如图24所示。

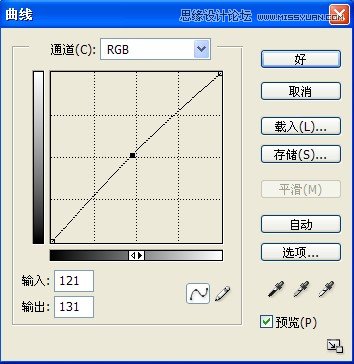
选择自由套索工具,选中照片四周部分,羽化如图25所示,添加曲线调整层,将四周部分调子压低,曲线设置如图26所示。
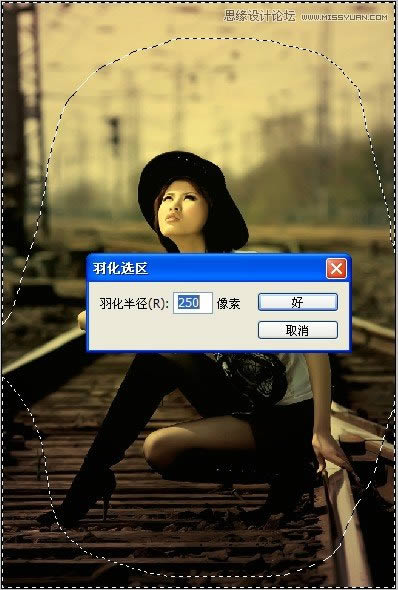
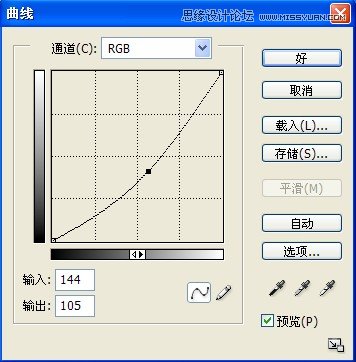
下面我们进入照片整体调色,添加一个色相/饱和度调整层,调节画面中的黄色和红色,具体数值设置如图27、28所示。

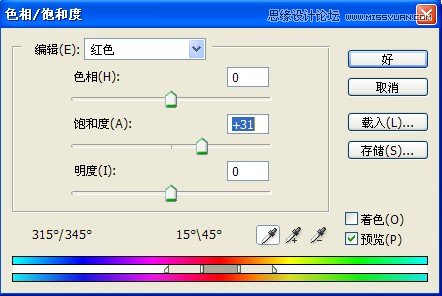
最后我们再利用曲线调整层统一调控一下,把整张照片的明暗和对比度调节到位,曲线设置如图29所示。
现在我们就完成了照片色彩的调整,我把整个图层的罗列截图下来了,如图30所示。
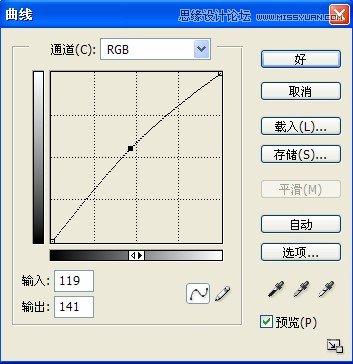

最最后,我把原图和效果图的对比效果送上,如图31所示。
 Photoshop默认保存的文件格式,可以保留所有有图层、色版、通道、蒙版、路径、未栅格化文字以及图层样式等。
Photoshop默认保存的文件格式,可以保留所有有图层、色版、通道、蒙版、路径、未栅格化文字以及图层样式等。
关键词:PS把铁轨外景女生照片调成冷冷青黄色