PS把铁轨外景女生照片调成冷冷青黄色
时间:2024/4/10作者:未知来源:争怎路由网人气:
- Adobe Photoshop,简称“PS”,是由Adobe Systems开发和发行的图像处理软件。Photoshop主要处理以像素所构成的数字图像。使用其众多的编修与绘图工具,可以有效地进行图片编辑工作。ps有很多功能,在图像、图形、文字、视频、出版等各方面都有涉及。图形(Graph)和图像(Image)都是多媒体系统中的可视元素,虽然它们很难区分,但确实不是一回事。
本教程主要使用Photoshop调出铁道上模特照片冷艳的铜色调,调色的过程主要用了常用的调色命令,比如曲线,色相/饱和度,色彩平衡,应用图像等工具完成,在结合光照滤镜加以装饰等等操作完成最终效果图,喜欢的朋友可以一起来学习。
效果图:

原图:

启动ps软件,将我们要调整的照片打开,如图01所示。
分析照片:我们经过对照片的分析得出结果,画面层次少、对比度小、色彩不丰富,只是很普通的一张外景写真照片。

我们在调色之前首先将照片的对比关系调整准确,执行图像-调整-曲线命令,利用此命令调整照片的明暗和对比关系,在曲线命令面板中选择RGB通道,按照图02的方式调节画面。
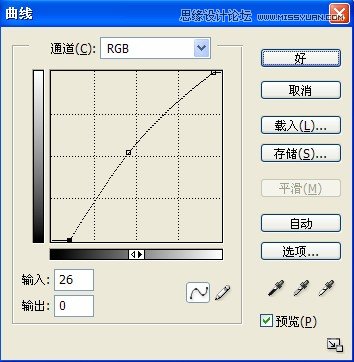
调节完对比度后照片明显有了变化,接下来我们利用修饰工具将照片中人物的皮肤和背景修饰完美(在此我省略了照片修饰的步骤,我们也可以利用一些磨皮软件进行操作),修饰后的照片如图03所示。

照片修饰完毕,接下来我们就开始调整照片的色彩。
按住快捷键CTRL+J,将背景层复制,生成背景副本图层,然后执行图像-模式-CMYK模式(弹出询问对话框,选择不拼合图层,如图04所示),
将原来的RGB模式修改成CMYK模式,如图05所示。

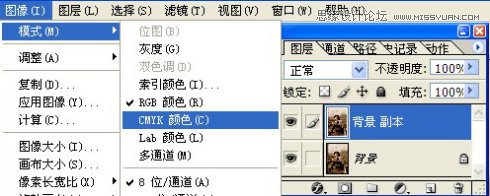
选中背景副本图层,执行图像-调整-去色命令,将此图层转换成黑白效果,此时整个画面也是黑白效果了;接着我们改变一下此图层的不透明度,将数值设置成30%左右,不同的照片有不同的设置,可自行调整。这时我们可以看出照片的色彩已经变淡了,效果如图06所示。

增加画面的柔和效果和微弱的对比度,执行图像-应用图像命令,将应用图像对话框中的通道调整为青色,混合模式设置为柔光,如图07所示。
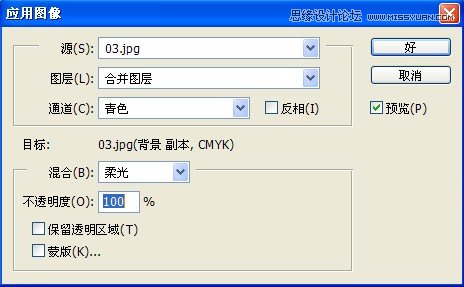
如果上一步效果不是很明显的话我们可以重复执行应用图像命令,得到的效果如图08所示。

在图层面板下方点击添加调整层按钮,为照片添加一个色彩平衡的调整层,分别调整暗调、中间调、高光,参数调整如图09、10、11所示。
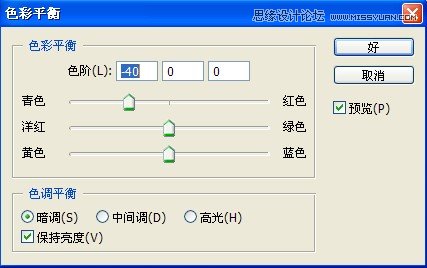


再次点击添加调整层按钮,添加渐变填充调整层,选择黑色到白色渐变,如图12所示。

此时我们看到画面成为了黑白渐变的,改变渐变填充调整层的混合模式为颜色加深,适当调整该层的不透明度,调解后效果如图13所示。

选择调整层的蒙版部分,在工具箱中选择画笔或者橡皮工具,将照片中人物的皮肤部分和头发部分擦回,如图14所示。

关键词:PS把铁轨外景女生照片调成冷冷青黄色