Photoshop如何调出淡黄霞光女孩照片效果
时间:2024/4/5作者:未知来源:争怎路由网人气:
Step9
目的:暗化背景
方法:1、盖印图层并使用‘高斯模糊’或‘镜头模糊’命令。
2、将图层混合模式设为:正片叠底。
3、添加蒙版,将人物部分大致涂黑。
4、按需调节图层透明度以控制背景暗化程度。
备注:1、此方法非常适合暗化大光圈拍摄得到的虚化背景,会使背景较有层次感。
2、蒙版涂黑仅需大致精确即可。
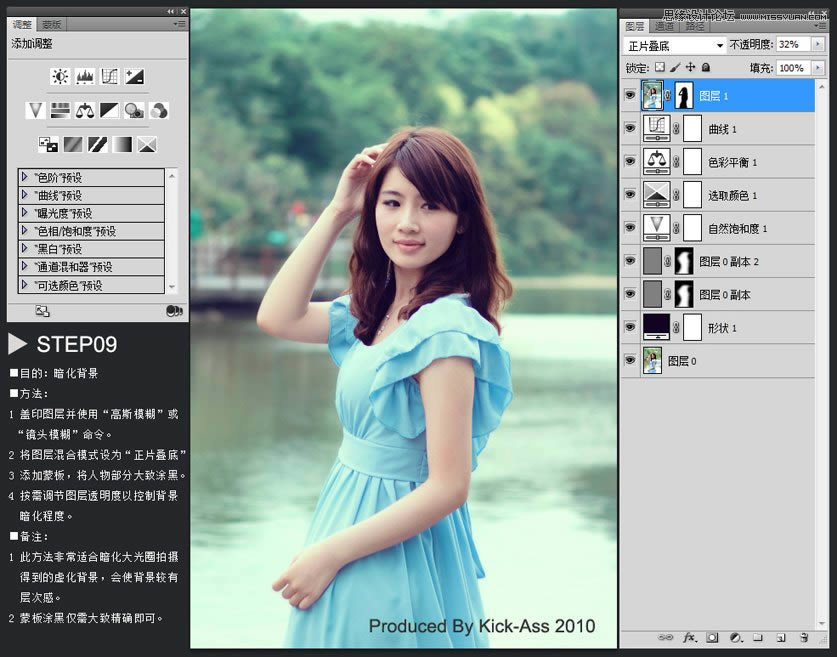
Step10
目的:背景单独偏色
方法:添加‘色彩平衡’层,大致涂黑人物部分,按需调节背景颜色。
备注:前面的偏色大多以人物肤色为最主要标准,本步操作可将人物与背景分离单独调节背景,亦可使用此方法单独调节人物服装、头发等颜色经。
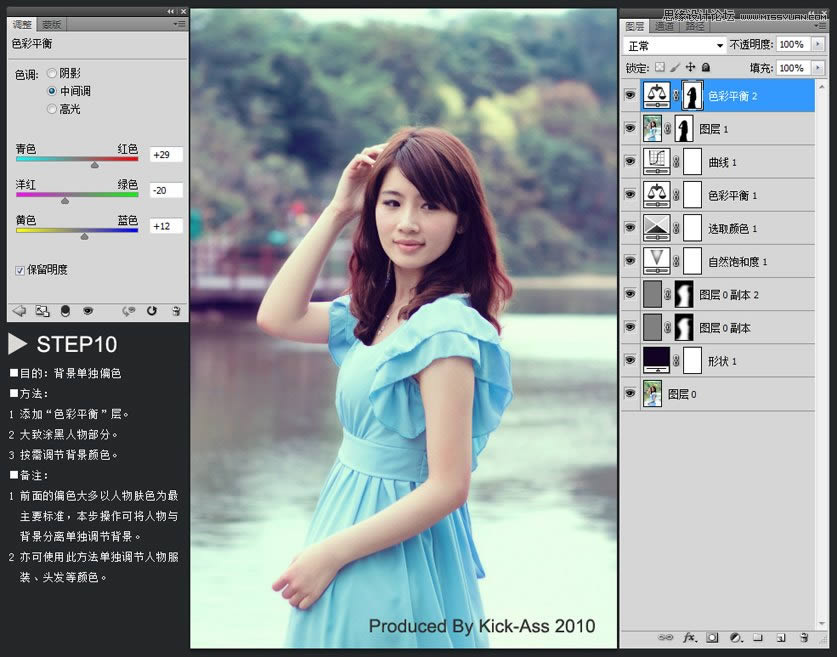
Step11
目的:加深背景层次感
方法:添加‘色阶’层(或曲线层),提升画面对比度,将蒙版填充为黑色,使用大口径笔刷写意性质的在蒙版上的背景区域点缀。
备注:本步骤较为随意,完全按照自已的需要和喜好去绘制即可。
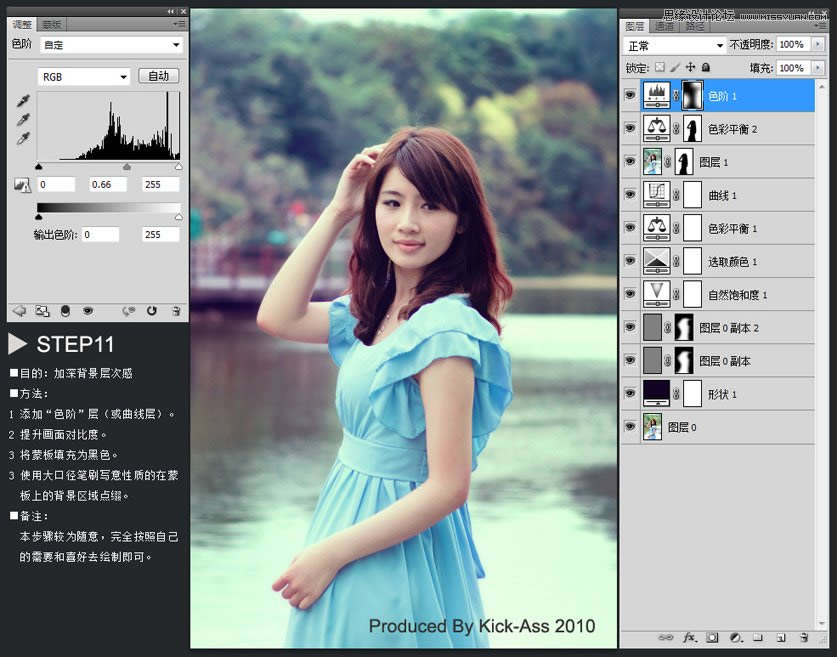
Step12
目的:绘制阳光
方法:新建空白图层,将图层属性设置为:强光,用浅橙色大口径笔刷绘制阳光,调节不透明度控制光线强度。
备注:阳光进入画面的位置一定要和人物本身的受光状况温和,否则会出现逻辑错误,日光颜色以暖色为主,亦可使用纯白色,但尽量不要使用冷色调。

Step13
目的:模拟镜头反光
方法:新建空白图层,按需要设置图层混合模式和大口径笔刷颜色,按需要绘制镜头反光效果。
备注:完全随意的一步操作,绘制方法拜物教,绘不绘制也随意,主要看当前的画面感觉。本例中在画面右下角加入了一点点的淡黄色。
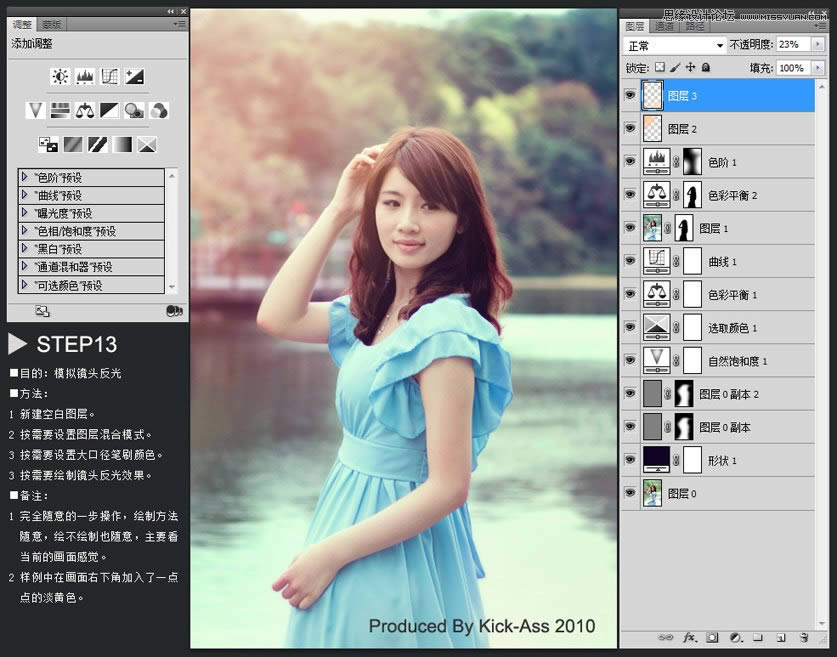
Step14
目的:染色照片
方法:添加‘照片滤镜’层,按需要增加画面的暖度。
备注:照片滤镜是很有人用来做后期时使用的,它虽不能像在CaremaRaw中准确的无损调节色温,但却可以用来给照片染色,使画面充满暖黄色。
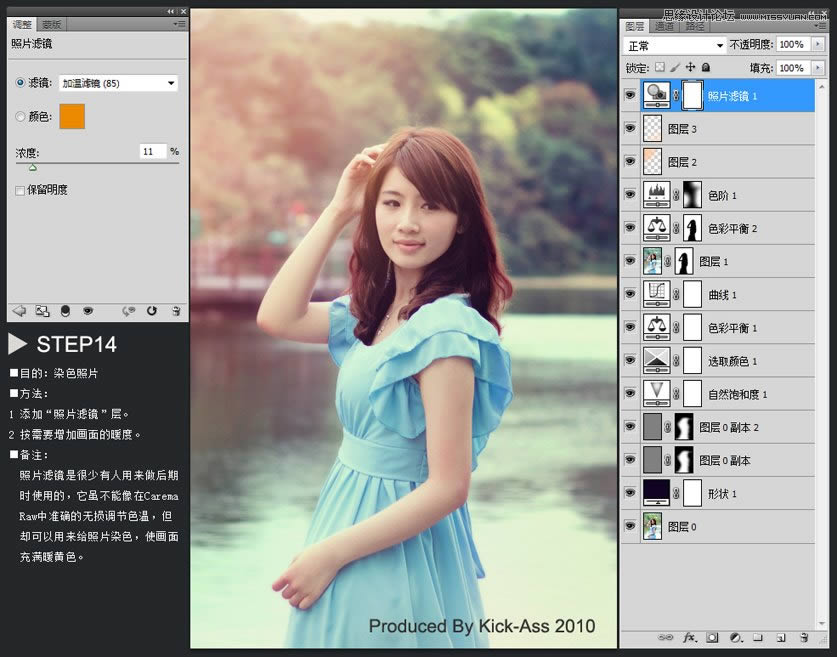
Step15
目的:第二次明暗调整
方法:添加‘曲线’层,调整画面明暗。
备注:本步骤操作可有可无,在进行过几步操作后,画面的明暗程度一定会有变化,当发现画面的明暗度需要调整时,就可以随时添加一个曲线层来微调。
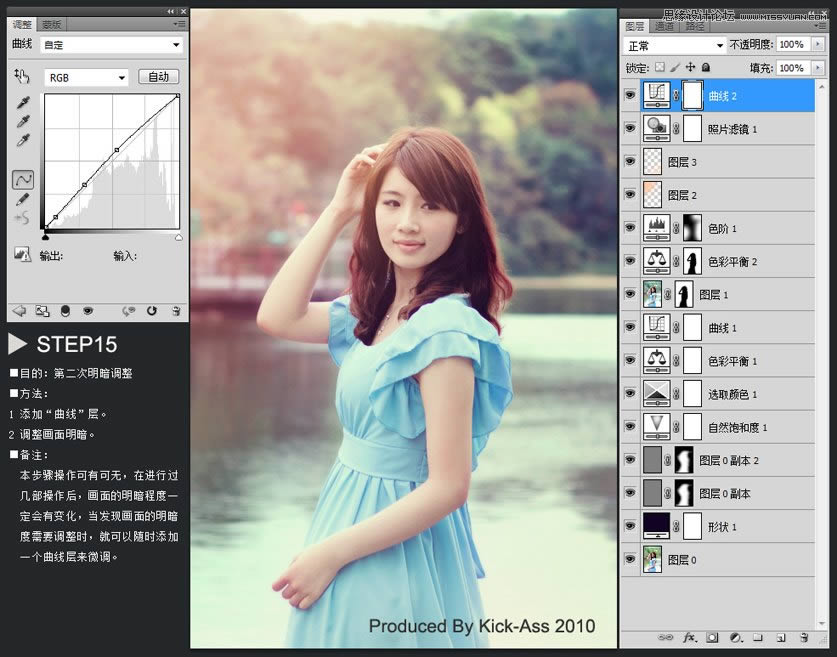
Step16
目的:模拟曝光
方法:添加‘曝光’层,稍稍提升曝光度,在蒙版上使用渐变工具或手动绘制,使光线进入方向的曝光较强,其它部分的曝光正常。
备注:渐变工具应设置为从纯黑到纯白,本例中左上部分曝光稍稍提升,右下部分曝光量不变。
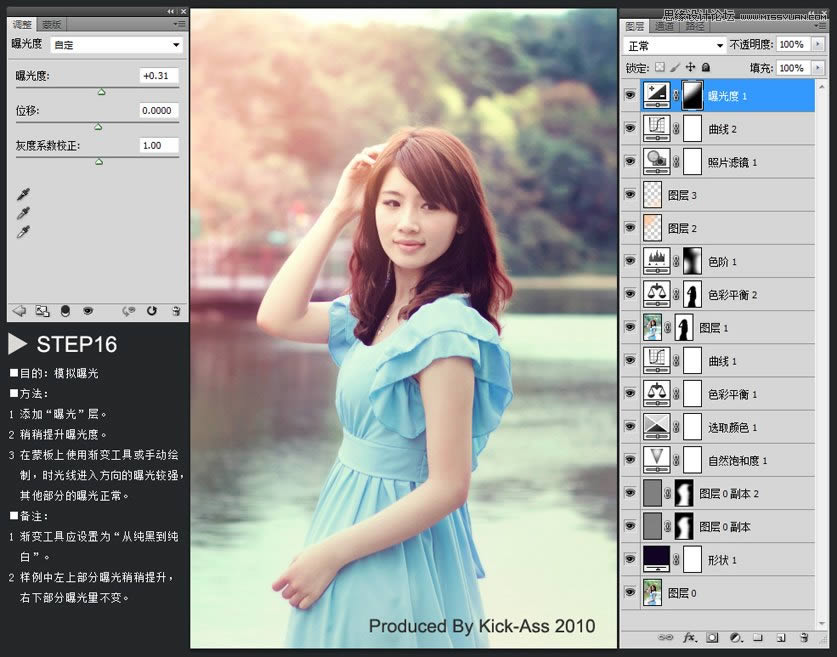
Step17
最后添加文字。完成!
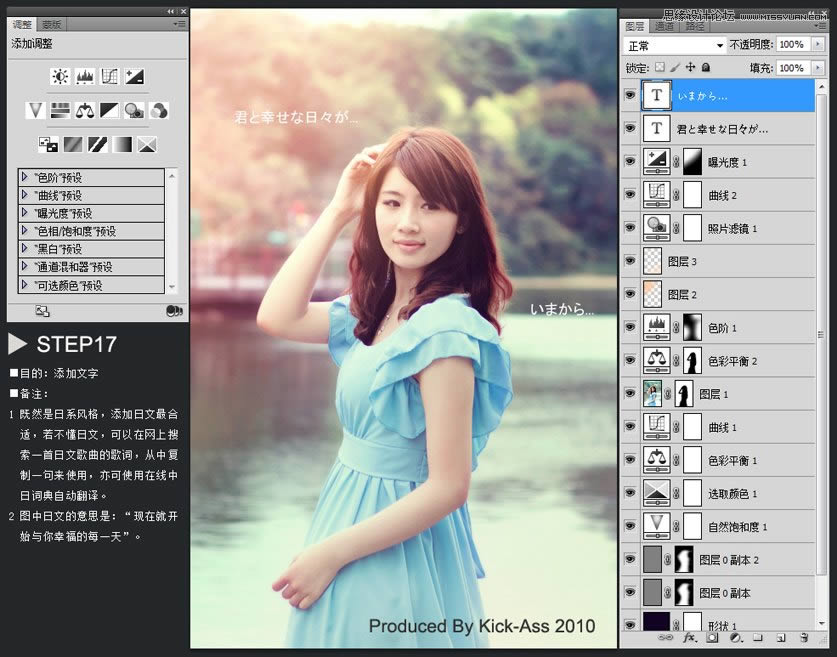
 Photoshop默认保存的文件格式,可以保留所有有图层、色版、通道、蒙版、路径、未栅格化文字以及图层样式等。
Photoshop默认保存的文件格式,可以保留所有有图层、色版、通道、蒙版、路径、未栅格化文字以及图层样式等。
关键词:Photoshop怎样调出淡黄霞光女孩照片效果