Photoshop调出真人照片工笔画效果
时间:2024/4/5作者:未知来源:争怎路由网人气:
- Adobe Photoshop,简称“PS”,是由Adobe Systems开发和发行的图像处理软件。Photoshop主要处理以像素所构成的数字图像。使用其众多的编修与绘图工具,可以有效地进行图片编辑工作。ps有很多功能,在图像、图形、文字、视频、出版等各方面都有涉及。图形(Graph)和图像(Image)都是多媒体系统中的可视元素,虽然它们很难区分,但确实不是一回事。
工笔画的教程很多,今天的教程更加的详细,希望大家可以喜欢,希望对大家有所帮助。
先看看效果图

原图和最终效果

1、把原始图片导入 Photoshop,并将原始图片的“背景”图层复制一层(Ctrl+J),得到“图层 1”并将其去色(Ctrl+Shift+U);再将去色后的“图层 1”复制一层(Ctrl+J),得到“图层 1 拷贝”并对其反相(Ctrl+I)。
将图层混合模式改为“颜色减淡”,并选中这两个建组(Ctrl+G),将组命名为“绿叶线稿的来源”。
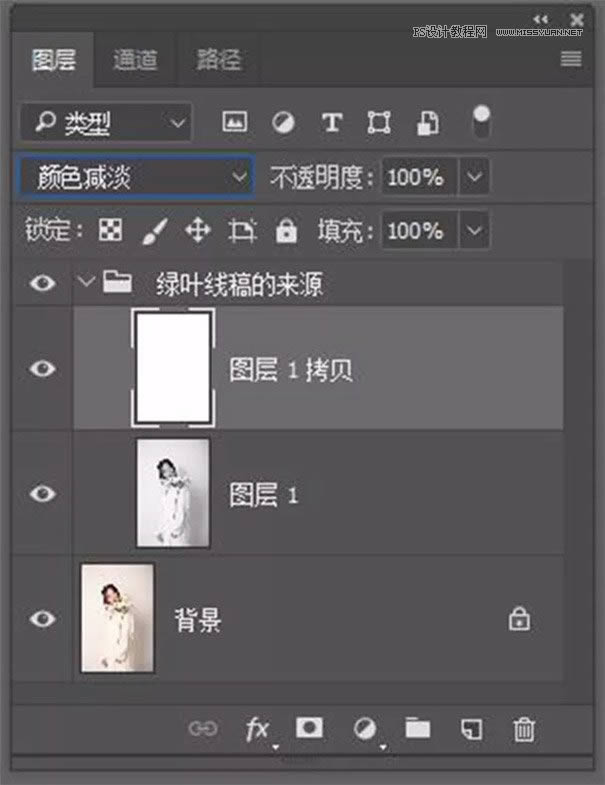
2、选中“图层 1 拷贝”图层,使用在菜单里选中滤镜菜单,选中并左击“滤镜”子菜单中的“最小值”。
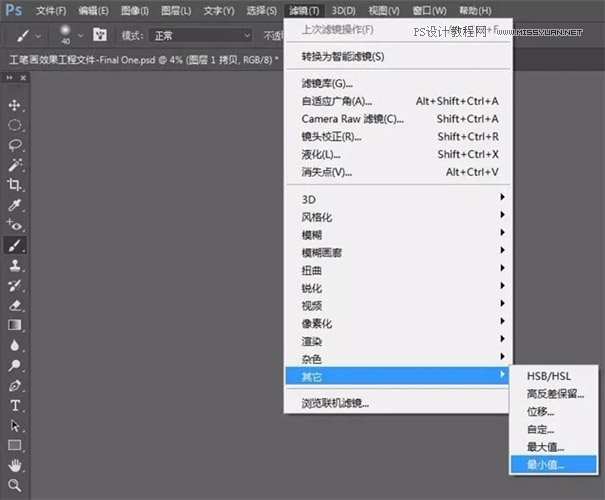
3、将随之出现的“最小值”窗口中的半径像素值调至“5”,效果如下。这个数值的根据照片的像素多少而定,若像素越多那么设置的半径值可以往多调整,反之亦然。
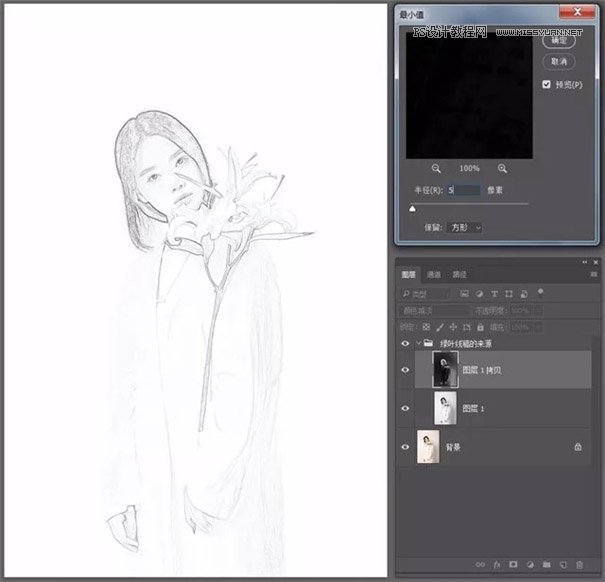
4、将组内两个图层同时选中合并为盖印图层(Ctrl+Shift+Alt+E),得到新图层并将其命名为“绿叶线稿”,将图层混合模式改为“柔光”,关掉下组的可见(鼠标左击图层左列对应的眼睛符号)。

5、对“绿叶线稿”图层添加矢量蒙版(图层面板下边框左起第三个符号按钮),并将其反相(Ctrl+I)。

6、选中此蒙版,用带有适当“透明度”和“流量”(在画笔工具的属性栏修改)的白色画笔在蒙版上绘画,涂抹画面中的绿叶直到轮廓线显现。

7、选中蒙版,按住 Alt 单击鼠标左键,我们可以在工作区查看绘画的范围并修改。
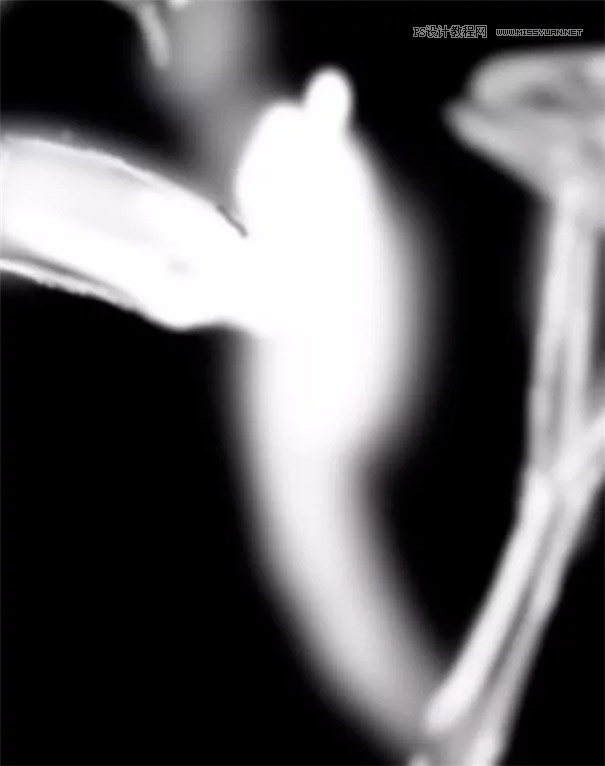
8、用同样的手段,我们可以用相同的方法,来强调白花部分的边缘。

9、建立影调观察组
首先,建立两个调整图层,一个“曲线”调整图层和一个“渐变映射”调整图层(选择黑白预设),并对两个图层建组(Ctrl+G),将组命名为“观察组”。
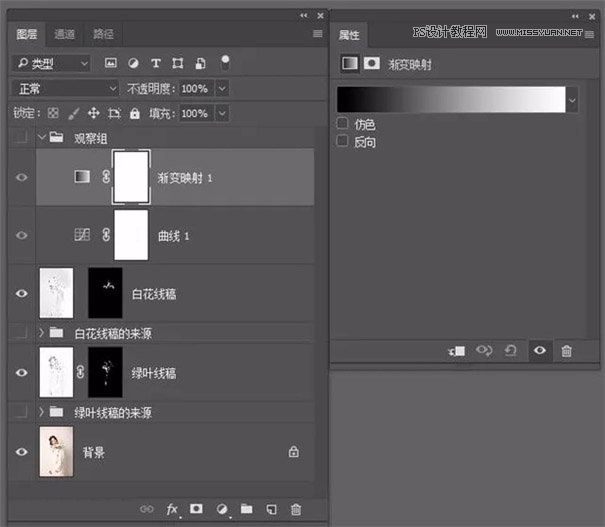
10、建立中性灰图层
建立中性灰图层(Ctrl+Shift+N),在新建图层对话框中将模式设置为“柔光”,并在下方勾选“填充柔光中性色”。中性灰图层名称可根据调整的部位来命名,同时建立一个空白图层命名为“瑕疵”,在用黑白画笔在中性灰图层上绘画之前,可利用图章工具修复面部瑕疵和高光。

关键词:Photoshop调出真人照片工笔画效果