用好Photoshop的手足兄弟 ImageReady
时间:2024/3/29作者:未知来源:争怎路由网人气:
- Adobe Photoshop,简称“PS”,是由Adobe Systems开发和发行的图像处理软件。Photoshop主要处理以像素所构成的数字图像。使用其众多的编修与绘图工具,可以有效地进行图片编辑工作。ps有很多功能,在图像、图形、文字、视频、出版等各方面都有涉及。图形(Graph)和图像(Image)都是多媒体系统中的可视元素,虽然它们很难区分,但确实不是一回事。如果你的电脑中安装着5.5以上版本的Photoshop,你一定会发现,还有另一个叫做ImageReady的软件随同Photoshop一起被安装到了你的计算机中。那么,你知道它是用来做什么的吗?
ImageReady是一款专门用来编辑动画的软件,它弥补了Photoshop在编辑动画以及网页素材方面的不足。ImageReady中包含了大量制作网页图像和动画的工具,甚至可以产生部分html代码,可以说是功能强大。下面我们就来学习一下它的两项基本动画处理功能。
在正式开始之前让我们先来看一段搞笑动画“弹指神功”(www.haha365.com/default.asp﹖classid=4)。将图片的六种变化一一抓下保存为JPEG格式图片(小编注:抓图的方法本报以前有过很多介绍,这里不再赘述。),将大小均调整为244×277像素,依次命名为t1.jpgt6.jpg(如图1)。
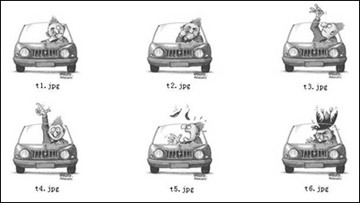
图1准备好动画所需要的6张图片 一、制作GIF动画
动画实际上就是一系列连续出现的静态图像,每一幅静态图像称为一帧,当这些帧连续、快速地显示时就会形成动画效果。用ImageReady编辑动画其实也就是对帧的操作。
1、创建新帧
打开ImageReady,新建一个244×277像素大小的名为“弹指神功”的新文件,在“窗口”菜单中点击“显示图层”以及“显示动画”命令,使图层面板与动画面板出现在软件界面中。打开t1.jpg,按Ctrl+A将图片内容全部选中,复制粘贴到新图片中,这是动画的第一帧,也是程序默认的图片正常状态。
单击动画面板下方的“复制当前帧”按钮,建立第2帧。同样将t2.jpg的内容全选复制到新文件“弹指神功”中。
接下来用上述办法将t3.jpg、t4.jpg、t5.jpg、t6.jpg分别粘贴到各自的新帧中,一共建立6帧。
2、图层与帧的配合
在图层面板中选中“背景”层,按图层面板右下角的“删除图层”按钮(小垃圾桶符号),将背景层删除。
单击选中动画面板中的第1帧,在图层面板中隐藏图层2、3、4、5、6(就是将这些图层左边的“小眼睛”点掉)。
然后单击选中动画面板中的第2帧,在图层面板中隐藏图层1、3、4、5、6,使之仅显示图层2的内容。
同理,再分别将第3到第6帧中的其他图层隐藏,使每一帧仅显示与其关的图层内容。处理结果如图2所示。
3、预览与存储
在动画面板每一帧的下部单击“秒”字右边的小倒三角,选择希望每一帧显示的时间(0240秒,你可以自己调整)。最后,单击动画面板中的播放按钮,就可以直接测试动画效果了。如果你还满意的话,可以在“文件”菜单中选择“存储优化结果”,将我们的成果保存为“弹指神功.gif”,就完成制作了。
顺便提一句,你也可以用ImageReady打开任意一幅GIF动画图片,对每一帧进行编辑修改。我感觉与另一著名动画编辑软件FireWork比较起来,ImageReady的界面更加友好,操作更加简便。
二、制作翻转图片
在网页中,经常遇到鼠标事件导致的不同动态效果的情况,比如最常见的鼠标移到图片上、单击以及移开时,图片内容发生变化。如果用网页html代码编辑这种效果是很麻烦的,而用ImageReady就简单多了。
制作这种图片翻转效果的方法与上面制作动画的方法基本差不多,惟一不同的是我们这次不是打开动画面板来编辑各个帧,而是打开翻转面板来编辑各个不同的鼠标状态。
使用“窗口→显示翻转”命令打开翻转面板,点击面板下方的“创建新翻转状态”按钮可以创建不同的翻转状态,这里一共可以有6种状态,分别是:正常、Over、Down、Click、Out和Up。其他的步骤就不多说了,同样是建立各个状态与各图层之间的对应关系,最后选择“将优化结果存储为...”,保存为HTML格式即可。

图2使各帧仅显示相关图层内容 关于ImageReady的使用,今天我就向大家介绍到这里,当然这只能算是一瞥,更多功能还有待大家继续探索。
Photoshop默认保存的文件格式,可以保留所有有图层、色版、通道、蒙版、路径、未栅格化文字以及图层样式等。
关键词:用好Photoshop的手足兄弟 ImageReady