win7系统更改物理地址的详细步骤
时间:2024/2/13作者:未知来源:争怎路由网人气:6
- Windows 7,中文名称视窗7,是由微软公司(Microsoft)开发的操作系统,内核版本号为Windows NT 6.1。Windows 7可供家庭及商业工作环境:笔记本电脑 、平板电脑 、多媒体中心等使用。Windows 7可供选择的版本有:入门版(Starter)、家庭普通版(Home Basic)、家庭高级版(Home Premium)、专业版(Professional)、企业版(Enterprise)(非零售)、旗舰版(Ultimate)。电脑的物理地址就是网卡的物理地址,一般物理地址在网卡中是固定的,有win7系统用户换了电脑发现上不了网,因此就想到怎么修改物理地址,但由于不懂怎么操作而无从下手。下面就一起来看看win7修改物理地址的方法。1、首先我们要了解当前的物理地址,依次点击“开始-运行”,打开运行框后输入cmd命令按回车,如下图所示:
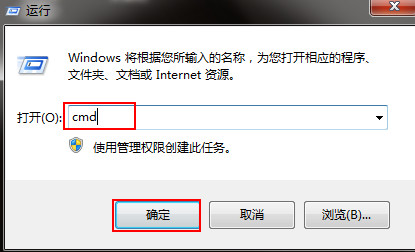 2、进入命令提示符窗口后,输入ipconfig /all命令按回车就可以查看本地网卡的物理地址信息,如下图所示:
2、进入命令提示符窗口后,输入ipconfig /all命令按回车就可以查看本地网卡的物理地址信息,如下图所示:
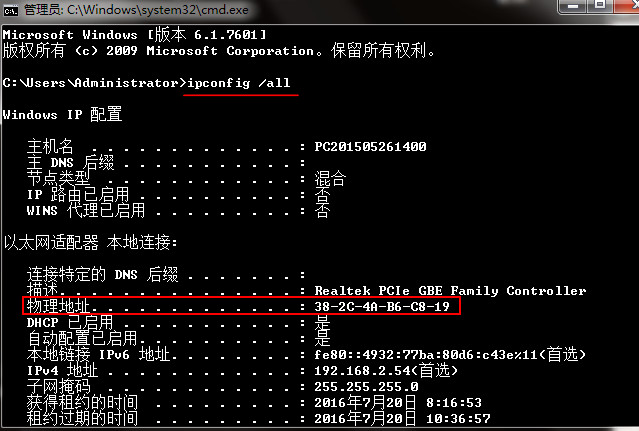 3、在桌面右键点击网络图标,在弹出的菜单中,选择“打开网络和共享中心”,如下图所示:
3、在桌面右键点击网络图标,在弹出的菜单中,选择“打开网络和共享中心”,如下图所示:
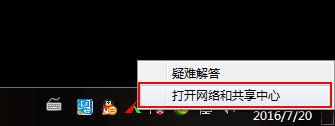 4、点击左侧窗口的“更改适配器设置”,如下图所示:
4、点击左侧窗口的“更改适配器设置”,如下图所示:
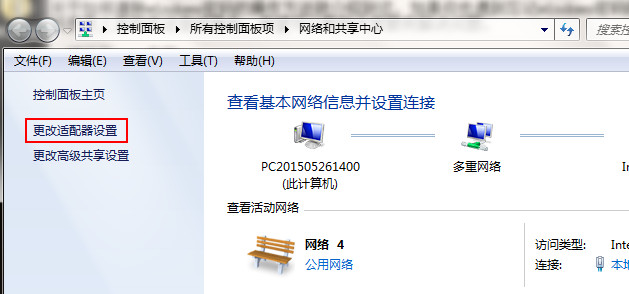 5、然后右键点击本地连接,选择“属性”,如下图所示:
5、然后右键点击本地连接,选择“属性”,如下图所示:
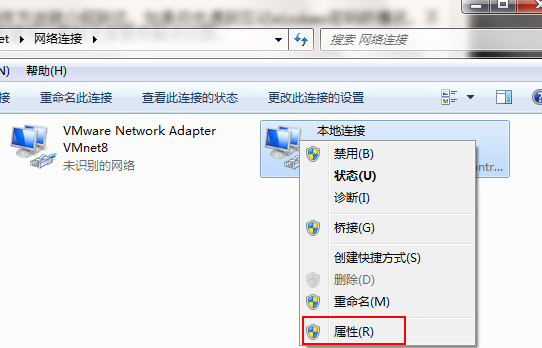 6、在打开的本地连接属性窗口中,点击“配置”,如下图所示:
6、在打开的本地连接属性窗口中,点击“配置”,如下图所示:
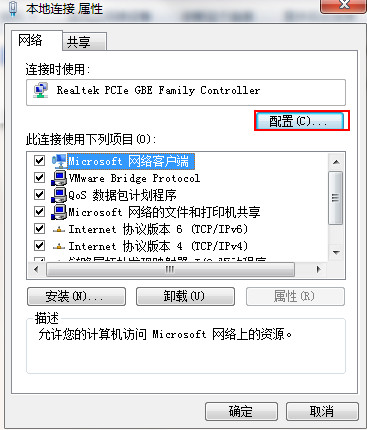 7、在打开的窗口中,切换到“高级”选项卡,然后在属性栏找到网络地址,并在右侧输入要修改的值,最后点击确定,如下图所示:
7、在打开的窗口中,切换到“高级”选项卡,然后在属性栏找到网络地址,并在右侧输入要修改的值,最后点击确定,如下图所示:
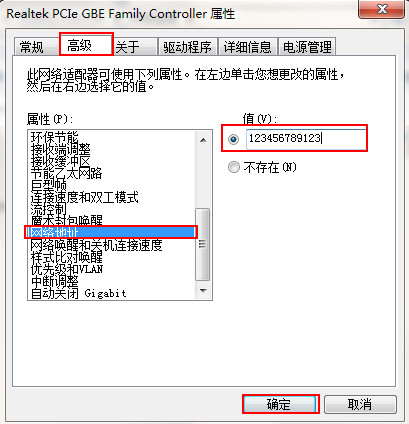 8、下面就验证修改是否成功,再次点击开始-运行,在打开的运行窗口输入cmd命令按回车,进入命令提示符窗口后,输入ipconfig /all命令按回车,就可以看到物理地址修改成功了,如下图所示:
8、下面就验证修改是否成功,再次点击开始-运行,在打开的运行窗口输入cmd命令按回车,进入命令提示符窗口后,输入ipconfig /all命令按回车,就可以看到物理地址修改成功了,如下图所示:
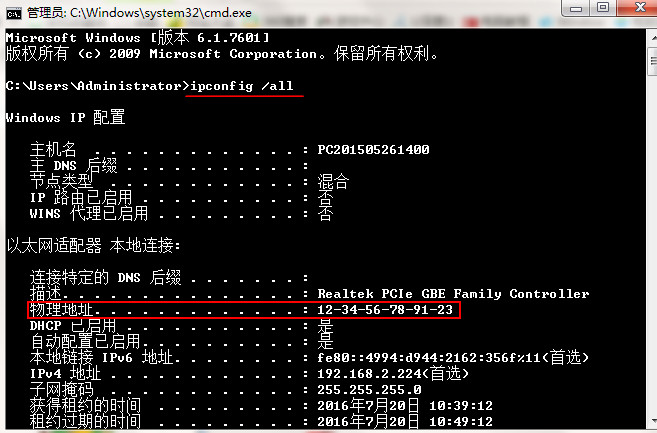 以上就是win7修改物理地址的全部内容,有不懂怎么对自己电脑物理地址进行修改的用户,不妨按照上面方法进行尝试操作。windows 7 的设计主要围绕五个重点——针对笔记本电脑的特有设计;基于应用服务的设计;用户的个性化;视听娱乐的优化;用户易用性的新引擎。 跳跃列表,系统故障快速修复等,这些新功能令Windows 7成为最易用的Windows。
以上就是win7修改物理地址的全部内容,有不懂怎么对自己电脑物理地址进行修改的用户,不妨按照上面方法进行尝试操作。windows 7 的设计主要围绕五个重点——针对笔记本电脑的特有设计;基于应用服务的设计;用户的个性化;视听娱乐的优化;用户易用性的新引擎。 跳跃列表,系统故障快速修复等,这些新功能令Windows 7成为最易用的Windows。
关键词:win7系统更改物理地址的详细步骤