如何尽也许地让Windows与macOS设置方式基本一致?
时间:2024/6/18作者:未知来源:争怎路由网人气:
- Macintosh(简称Mac)是苹果公司自1984年起开发的个人消费型计算机,包含如:iMac、Mac mini、Macbook Air、Macbook Pro、Macbook、Mac Pro等计算机。使用独立的macOS系统,最新的macOS系列基于NeXT系统开发,不支持兼容。是一套完备而独立的操作系统。
近几年,伴随着苹果的强势复兴,macOS以其简洁优雅的界面、方便易用的交互及与苹果生态圈的高度集合博得了越来越多人的喜爱,而Windows的强大兼容性、丰富的生产力软件及与他人的日常协作需求也让人难以完全脱离;因此,也诞生了为数不少的双机党。然而,Windows和macOS的操作体验迥异,频繁切换难免产生误操作;下面,就让我为大家介绍一下如何尽可能地让Windows和macOS操作方式基本一致。
#p#副标题#e#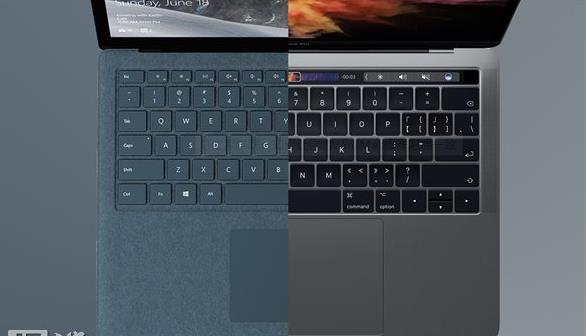
1.键盘设置
在大部分场景下,Windows中的Ctrl键和macOS中的⌘command键功能相同,例如“Ctrl+C”复制、“Ctrl+N新建”、“Ctrl+F查找”等。然而,标准Windows键盘和Mac键盘的键位却有所不同,以Surface为例,空格左边的键从左到右分别为“Ctrl”、“Fn”、“Win”和“Alt”,而Mac则是“Fn”、“⌃control”、“⌥option”和“⌘command”,这就使得盲打时常常会误触。其实,在macOS的“系统偏好设置-键盘-修饰键”中,我们可以将几个修饰键映射成其它的键,例如,若将“⌃control”映射为“⌘command”,就可以大大减少误触的情况出现。此外,macOS使用⇪大写锁定键而非Windows中的shift键切换中英文输入状态,我们可以通过安装搜狗等第三方输入法来解决这个问题,顺便还能同步你的用户词库。
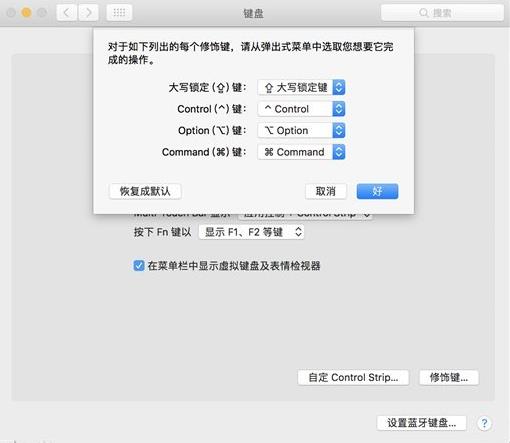
除此之外,如果你还有其他用着不爽的快捷键,可以在macOS的“系统偏好设置-键盘-快捷键”中修改。在“应用快捷键”中,你可以为任意应用程序的任意菜单选项修改及设置快捷键,例如,如果我想随时查看IT之家的“关于”窗口(当然我并没有这么无聊←_←),只需要选择IT之家应用,输入菜单标题及快捷键“⌘+G”就行了,该方法适用于任何在顶部菜单显示的选项,十分方便。
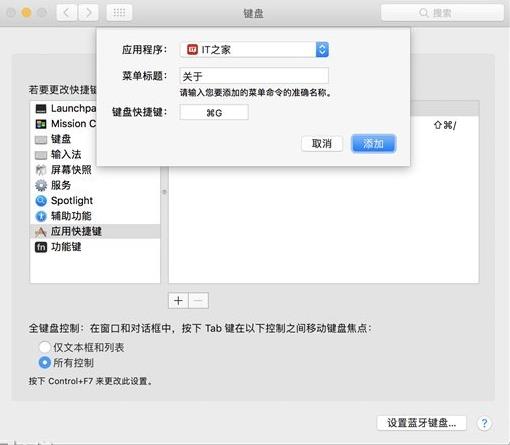
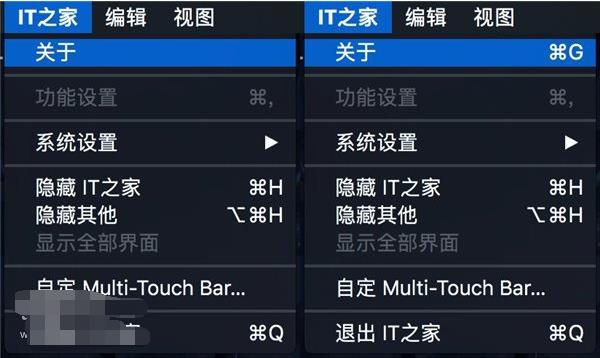
此外,我建议你将tab键的焦点移动设置由默认的“仅文本框和列表”改为“所有控制”,这样便能使用tab键快速切换按钮焦点,提高键盘操作效率。
#p#副标题#e#2.鼠标及触摸板
用惯了Windows的人第一次上手Mac时,应该都会对macOS的鼠标滚轮方向感到极不适应,这是因为苹果认为鼠标滚轮是在控制屏幕,和触摸板的逻辑是一致,想把屏幕下面的内容拉出来,自然就该向上拉屏幕,也就要向上滚动鼠标滚轮——相当于直接把窗帘撩起来;而微软的逻辑是滚动鼠标滚轮时是在控制屏幕上的滚动条,当然是向下拉才能把内容拉上去——相当于是通过拉窗户旁边的线卷起窗帘,两者恰好相反。虽然你可以在macOS的“系统偏好设置-鼠标”中取消勾选自然滚动方向,但这样又会同时改变触摸板滚动方向,非常蛋疼。在这里,我推荐一款免费开源软件Mos,可以让你单独反转鼠标滚动方向,你可以在 GitHub 下载安装。
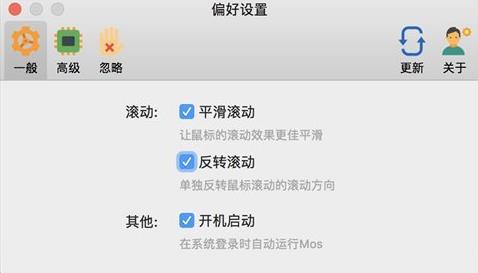
说完鼠标我们再说触摸板,macOS的触摸板体验一直为人称道,在大部分情况下可以完全代替鼠标,而Windows直到Win10才添加了众多触摸板手势操作,其中很多操作与macOS类似。如果你使用的是低版本Windows,应该可以在单独的触摸板驱动程序中进行手势设置。(常见的如synaptics trackpad driver)
#p#副标题#e#3.鼠标手势及触发角
macOS中有一个极为实用的“触发角”功能,可以让你在鼠标移至屏幕边角时执行特定操作,虽然Windows并没有自带这个功能,但你可以通过一个免费开源软件WGestures实现GitHub,它同时还是一个强大的全局鼠标手势软件,在macOS下同样也有一款免费开源的鼠标手势软件MacGesture,我将它俩的手势操作设置成了一样,无缝切换毫无压力。
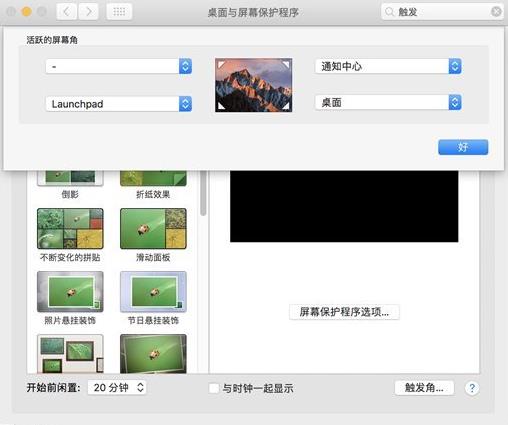
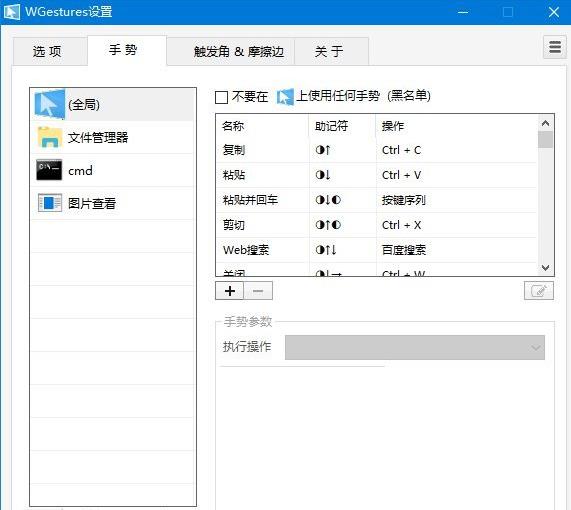
#p#副标题#e#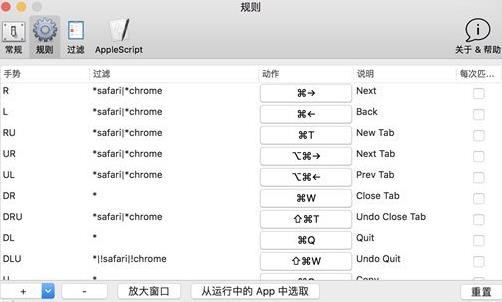
4.文件预览
macOS的空格预览文件功能一直为人称道,我之前也在之家发过一篇有关它的文章,而在Windows中,也有一款类似功能的软件Seer,你可以在 SourceForge免费下载它的0.8.1 beta版本,若要使用正式版(目前更新到1.6.1),则需要花费69.9元购买,我正在使用的beta版本目前并没有遇到多少bug,所以没有特殊需求的话大可以先使用免费的beta版。
#p#副标题#e#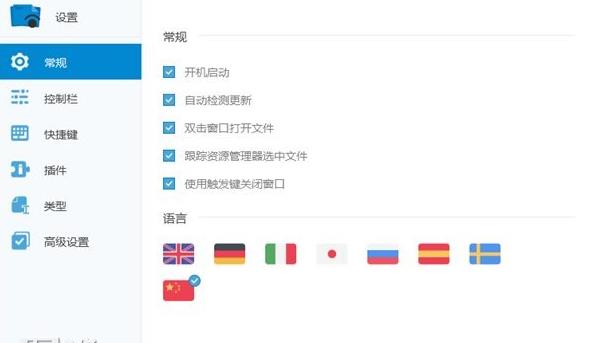
5.全局搜索
用惯了macOS的全局spotlight搜索后,你很可能在Windows下也下意识的按“⌘+␣”试图搜索却一无所获。其实,在Windows下也有一款类似spotlight的免费开源软件Wox,虽然没有spotlight与系统的高度集成,但也可以满足大部分搜索需求,你可以在GitHub下载安装。
#p#副标题#e#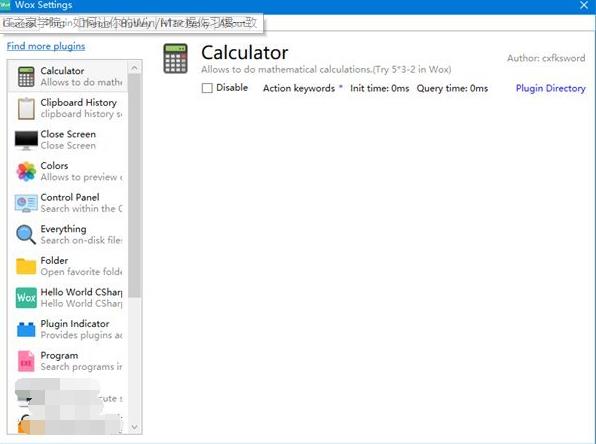
6.窗口管理
习惯了Windows将窗口拖到屏幕边缘即可进行分屏的操作,初入Mac时可能会有所不适应,因为macOS的窗口管理还处于比较原始的状态,非但没有分屏功能,甚至连Windows传统意义上的窗口最大化都没有,而是将全屏App当做新桌面来处理。当然,也有很多解决该问题的应用,比如最知名的Moom、仿Windows的HyperDock、适合鼠标依赖者的WindowTidy和Mosaic等,而我本人正在使用的是实惠简约的Magnet,它不仅可以实现Windows的边缘分屏操作和窗口最大化功能,还有许多拓展设置,帮助你将效率最大化。你可以在 Mac App Store 下载Magnet,售价6元。
#p#副标题#e#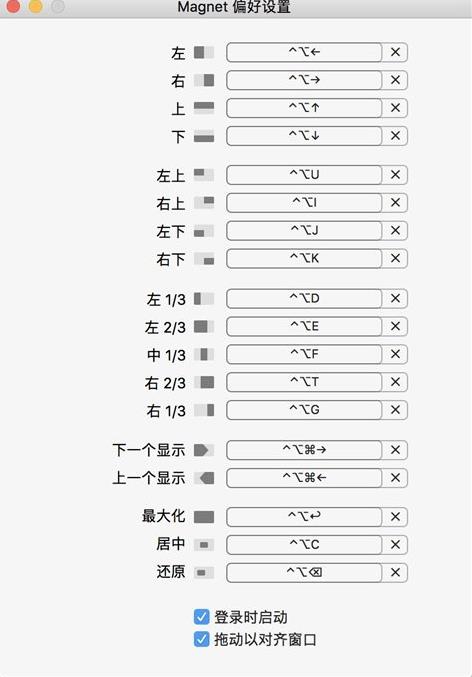
7.任务栏/Dock
首先声明一下,我认为Windows的任务栏和macOS的Dock都是很好的设计,所以并没有折腾,不过如果你有(xián)强(de)迫(dàn)症(téng)的话,可以自行搜索“Windows Dock”试试,有成吨的仿Mac Dock软件供你挑选。如果你想使macOS看上去像Windows的话,可以将状态栏和Dock隐藏,然后试试uBar这款仿Windows任务栏软件。
#p#副标题#e#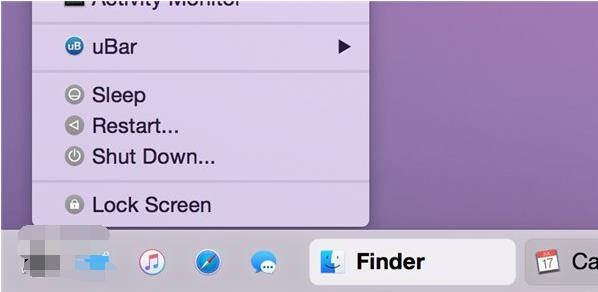
8.个人数据同步
同时使用两台电脑不可避免的会带来文件和使用习惯同步的问题,关于文件传输,我之前已经在之家发了两篇有关这个的文章,一篇关于如何在Windows和macOS间通过局域网互传文件,另一篇讲了如何启用macOS的原生NTFS读写功能,大家可以进行参考。除此之外,由于我大部分设备处于苹果生态圈内,所以大部分个人文件使用iCloud进行多端同步,而照片则使用存储空间更大的OneDrive上传(Office 365订阅自带1TB云空间)。
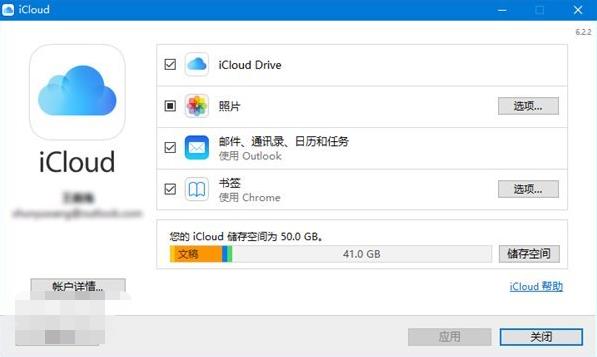
至于其它使用习惯,最便捷的方法就是在Windows和macOS上使用同一款软件,以减少学习成本和统一操作习惯,例如Google Chrome、Microsoft Office、Adobe全家桶等常用软件都是跨平台的。
以上就是本文的全部内容了,祝大家七夕狗粮吃得开心~
Mac非常整洁,它的许多特点和服务都体现了苹果公司的理念。
关键词:怎样尽也许地让Windows与macOS设置方式基本一致?