苹果电脑Mac系统安装CAD的方法
时间:2024/6/14作者:未知来源:争怎路由网人气:
- Macintosh(简称Mac)是苹果公司自1984年起开发的个人消费型计算机,包含如:iMac、Mac mini、Macbook Air、Macbook Pro、Macbook、Mac Pro等计算机。使用独立的macOS系统,最新的macOS系列基于NeXT系统开发,不支持兼容。是一套完备而独立的操作系统。
CAD是一款专业的绘图工具,网上很多windows系统安装CAD软件的教程,但关于苹果电脑Mac系统安装CAD的教程比较少。新手用户对Mac系统不熟悉,也不懂怎么安装CAD软件。所以今天小编给大家讲解一下在苹果电脑Mac系统安装CAD的方法。

1、首先是用搜索引擎搜索cad,并且进去它的官方网站。进去官网后,点击那个放大镜那里输入mac,然后按回车。
2、目的是先下载cad mac版本。
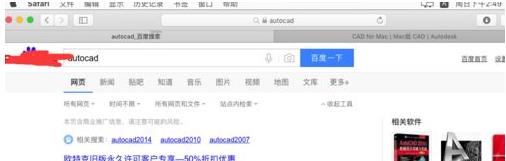
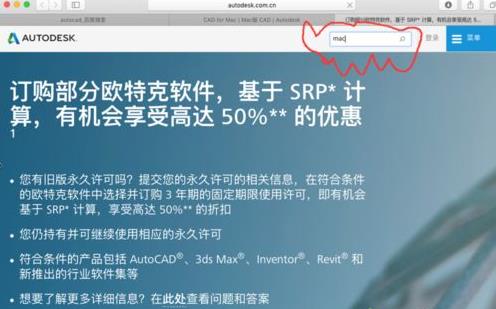
3、选择版本,并且勾选同意选项,接着就会自动下载了,电脑右上角会有提示的啊。
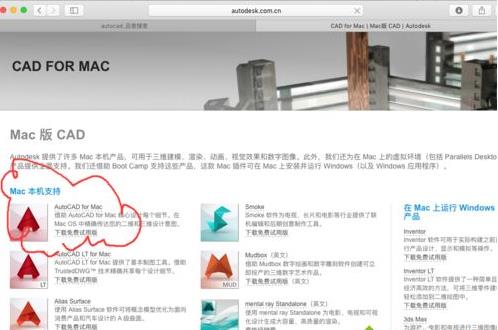
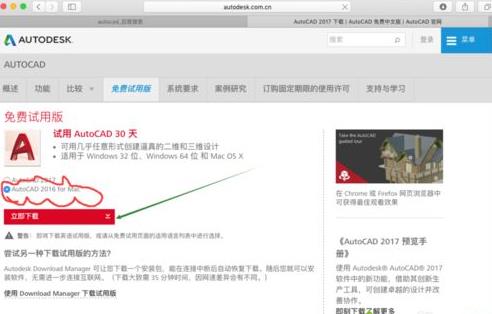
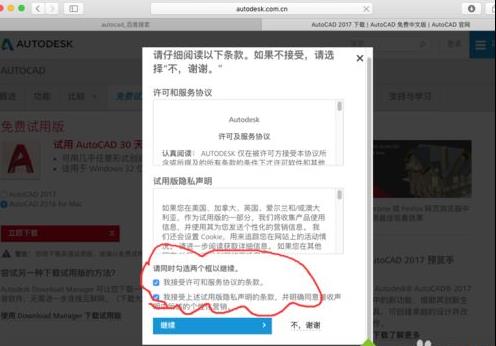
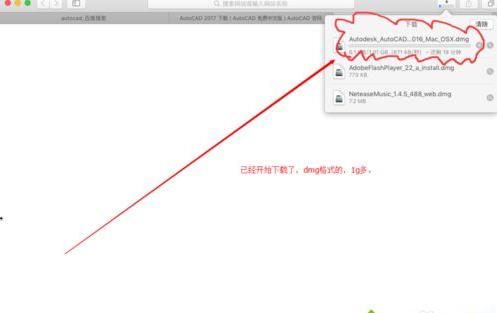
4、因为这里是试用版,那么它要求注册cad帐号然后才可以用。所以这里注册一下,有注册码的可以略过这个步骤。也可以安装好了再注册。
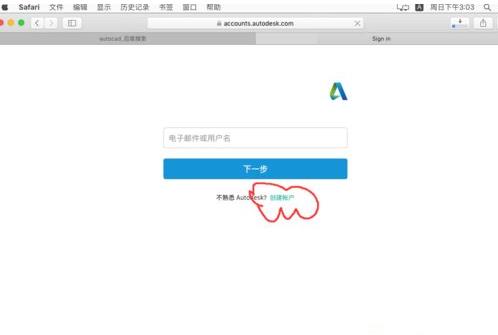
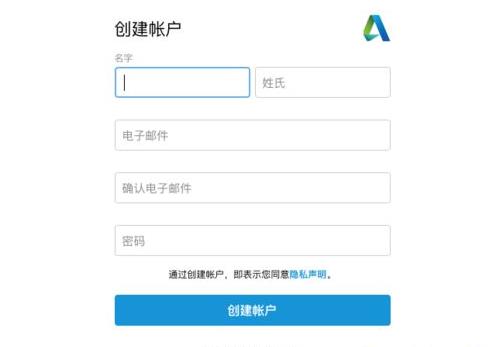
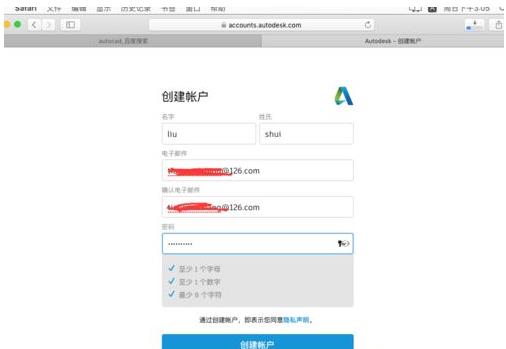
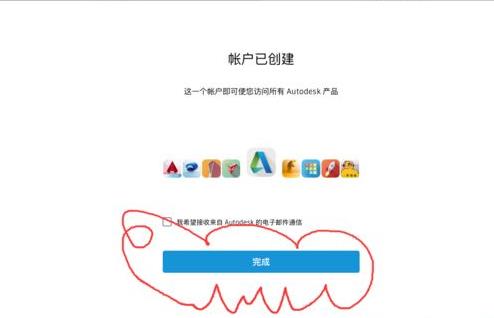
5、将下载好的dmg文件,双击它,并且按照它的提示一步步点击下去即可。
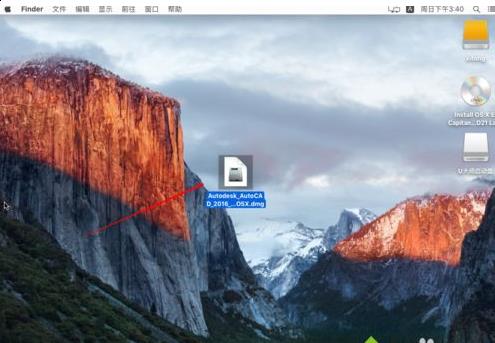
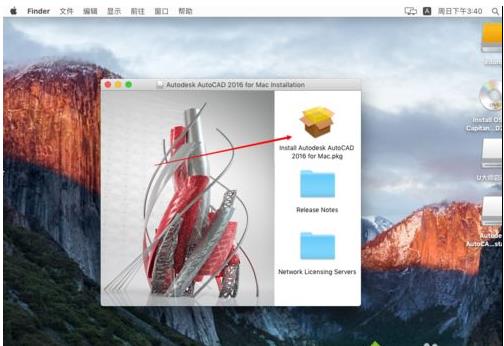
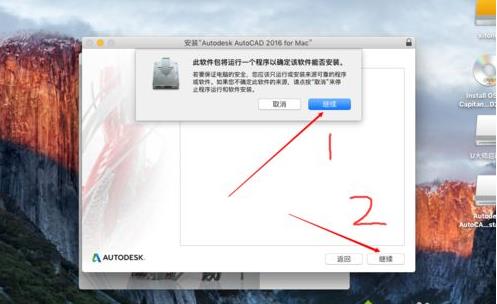
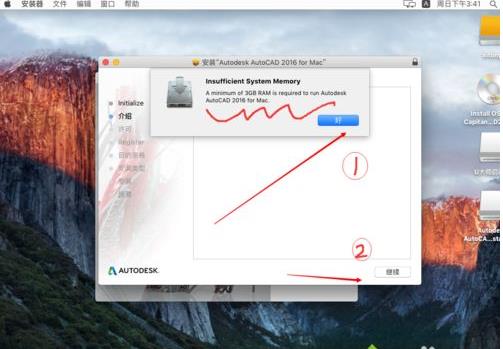
6、默认已经选择中文了,虽然不全,然后选择同意即可。
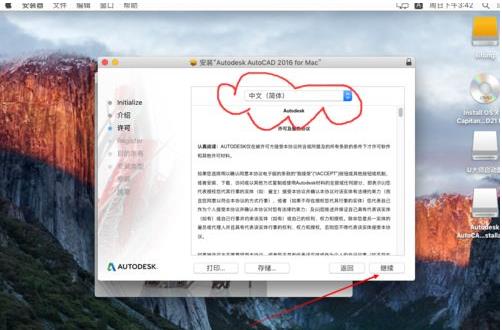
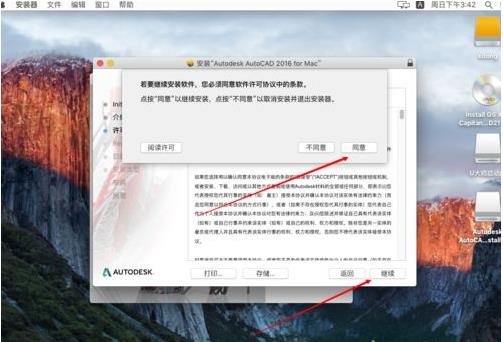
7、在弹出的激活方式这里有网络跟本地两种,这里选择本地试用版。
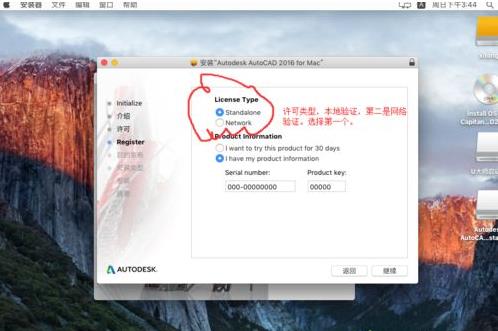
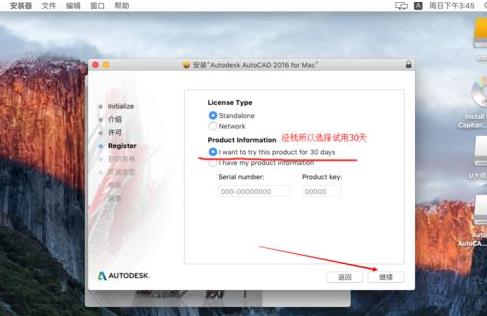
8、有多个硬盘的可以点击自定义安装的位置。
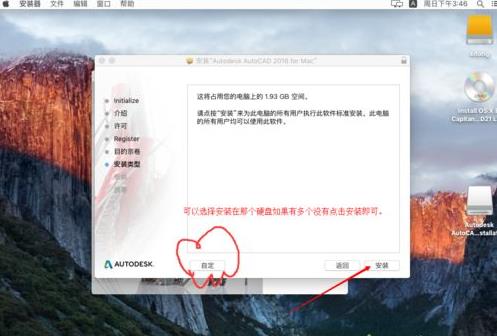
9、接着输入电脑管理员密码即可。(就是开机密码)
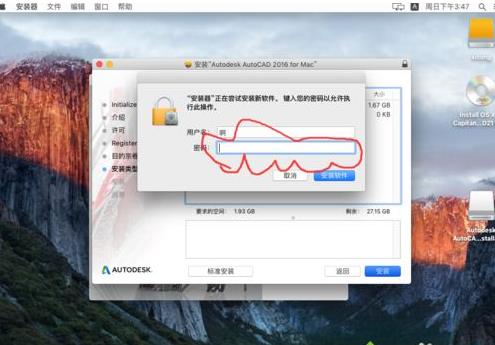
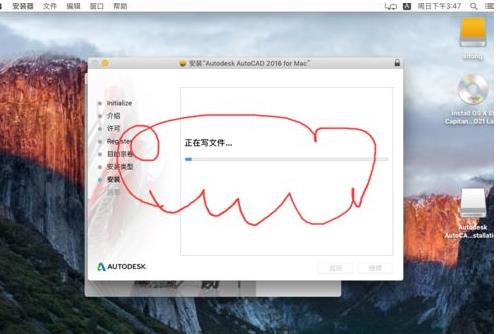
10、安装成功后会有提示,速度非常快的。
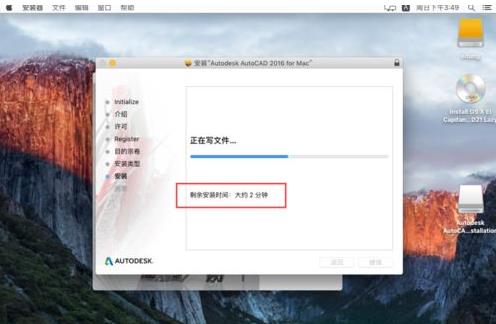
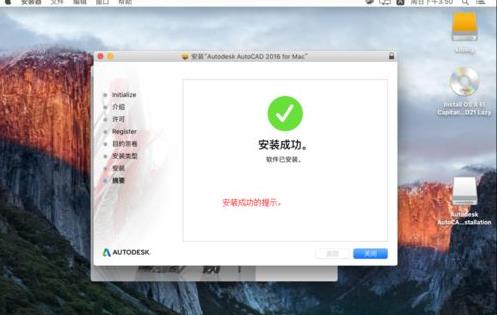
11、安装好了,点击dock栏上面的cad图标即可进去界面。
没看到cad图标的,点击finder里面的应用程序autodesk目录里面就有了。
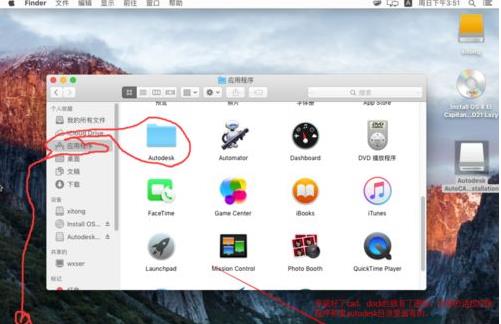
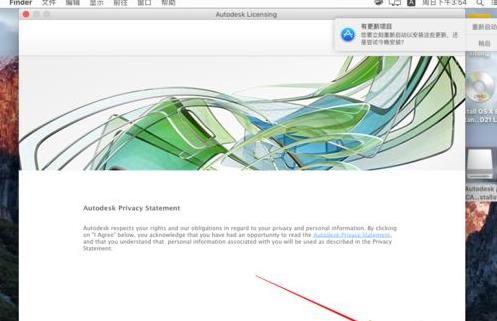
12、打开cad后会提示你输入激活码,这里选择try就是试用的意思。
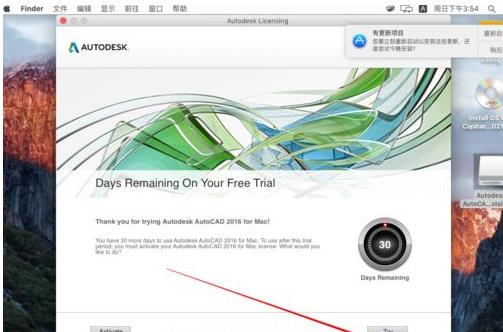
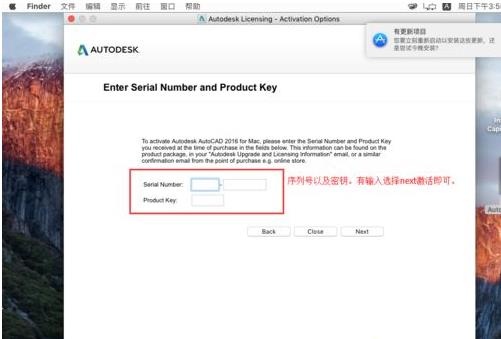
13、接着会出现几个小视频是用来教学你怎么用cad的,选择开始勾上,每次开启都会弹出这个界面。根据你的需求选择。
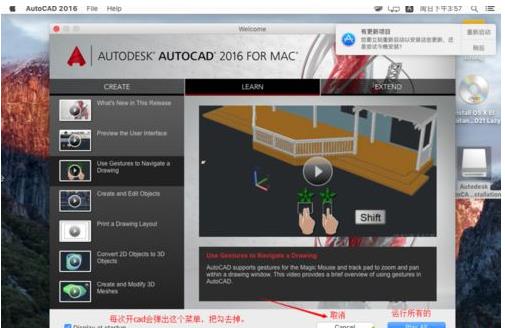
14、然后点击open即可打开cad,因为这里是虚拟机分辨率不支持所以报错了。
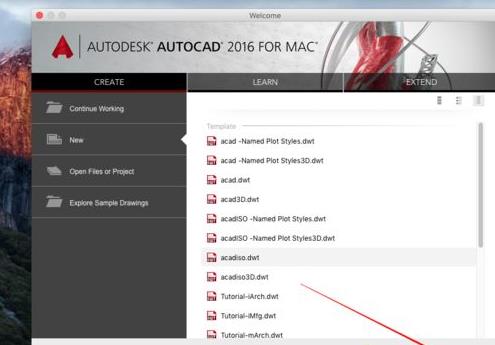
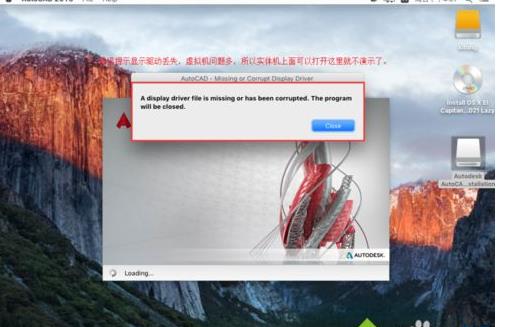
cad这款工具非常的强大,在很多平台上面都可以运行。如果你也想在苹果电脑Mac系统安装CAD,一起操作设置即可。
Mac非常整洁,它的许多特点和服务都体现了苹果公司的理念。
关键词:苹果电脑Mac系统安装CAD的办法