win8系统如何设置电脑防范开机打开项
时间:2024/5/17作者:未知来源:争怎路由网人气:
- Windows 8是美国微软开发的新一代操作系统,Windows 8共有4个发行版本,分别面向不同用户和设备。于2012年10月26日发布。微软在Windows 8操作系统上对界面做了相当大的调整。取消了经典主题以及Windows 7和Vista的Aero效果,加入了ModernUI,和Windows传统界面并存。截止至2017年3月26日,Windows 8全球市场份额已达到2.51%。
win8系统迅速的开机速度是一亮点,但是过多的软件开机启动的话会严重拖累启动速度,那么如何设置电脑关闭这些开机启动项呢?接下来小编教大家如何具体操作。
工具/原料
win8电脑
利用电脑任务管理器进行设置:
1、我们首先调出电脑的任务管理器,可以在电脑下方状态栏调出或者使用ctrl+alt+.进行调出。
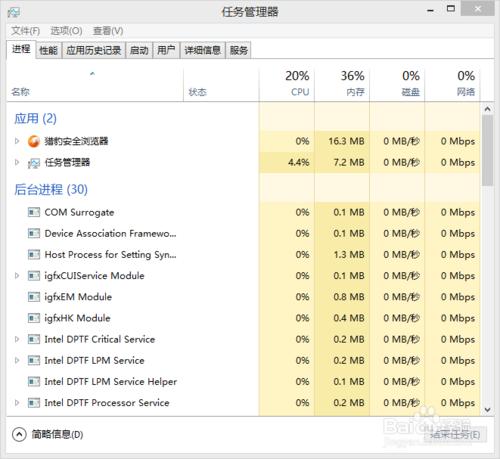
2、然后我们点击上方的启动状态栏。
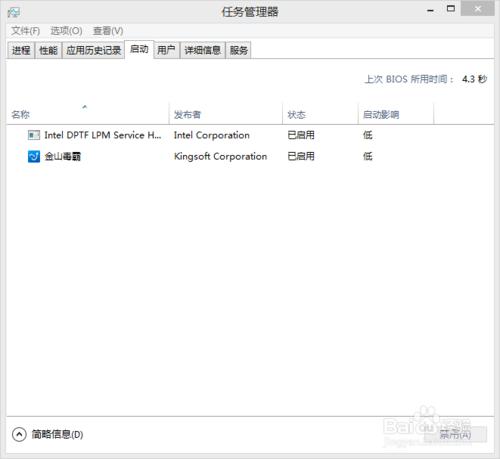
3、选择想要禁止启动的程序右键禁止即可。同样的,我们想要恢复启动也可右键进行恢复。
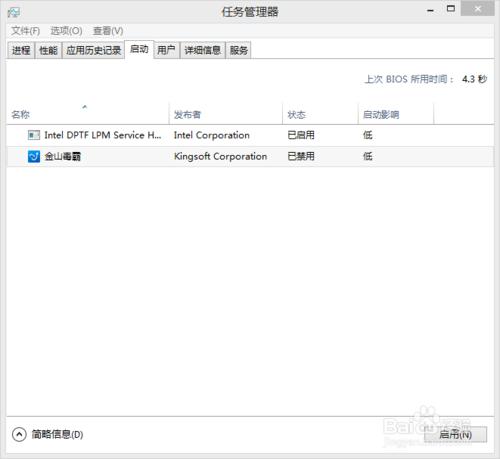
利用新毒霸进行禁止开机启动:
1、我们首先打开新毒霸软件,进入之后点击右下方的更多按钮。
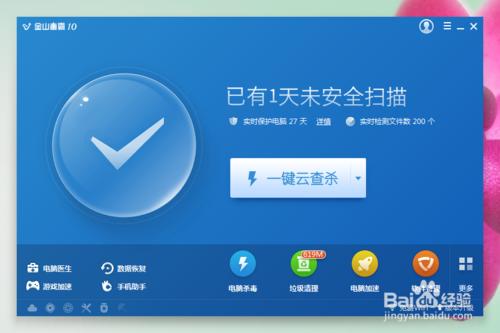
2、这里我们点击中间的开机加速按钮。
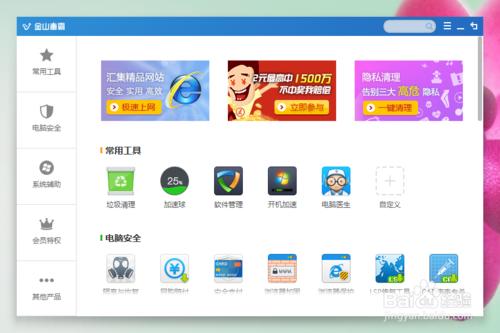
3、在这里我们可以点击深度加速或者点击下方的启动项进行更详细的设置。
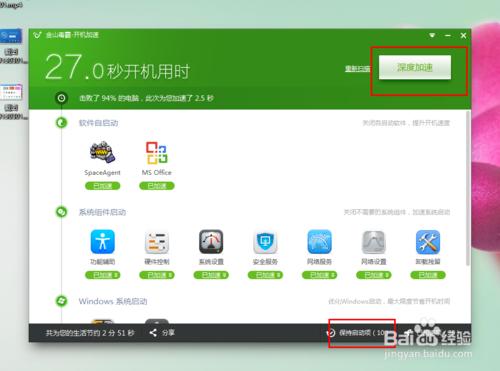
4、在保持启动项选项栏中,我们可以看到很详细的启动组件,不过不建议大家禁止系统组件。
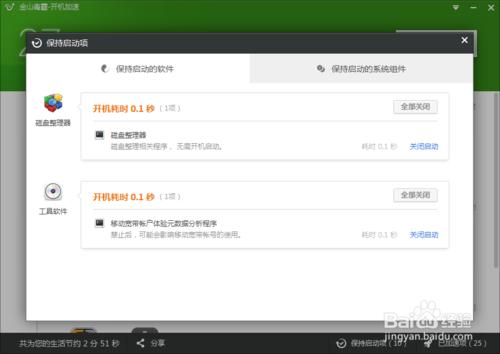
以上就是win8系统如何设置电脑禁止这些开机启动项方法介绍,希望能对大家有所帮助!关注深度win8系统教程,锁定深度技术官网(http://www.deepinghost.com)
Windows 8是对云计算、智能移动设备、自然人机交互等新技术新概念的全面融合,也是“三屏一云”战略的一个重要环节。Windows 8提供了一个跨越电脑、笔记本电脑、平板电脑和智能手机的统一平台。
关键词:win8系统如何设置电脑防范开机打开项