win8.1优化技巧优化驱动器提高性能的方法
时间:2024/5/13作者:未知来源:争怎路由网人气:
- Windows 8是美国微软开发的新一代操作系统,Windows 8共有4个发行版本,分别面向不同用户和设备。于2012年10月26日发布。微软在Windows 8操作系统上对界面做了相当大的调整。取消了经典主题以及Windows 7和Vista的Aero效果,加入了ModernUI,和Windows传统界面并存。截止至2017年3月26日,Windows 8全球市场份额已达到2.51%。
提高系统的性能一直是用户所追求的,只有更好的性能那么才能更加完美的操作使用电脑。在win8.1系统中优化驱动器就是提高系能的最佳方法之一,下面深度官网小编介绍三种优化驱动器方式可以达到提高windows8.1系统的性能。
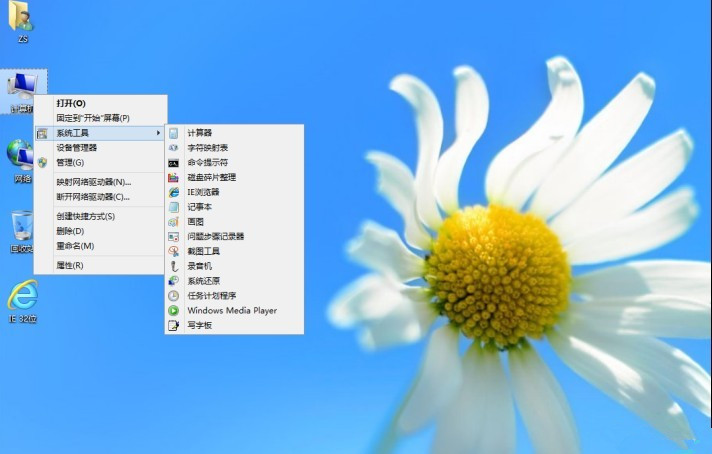
默认情况下,“优化驱动器”(以前称为“磁盘碎片整理程序”)会每周自动运行。 但你也可以手动优化电脑的驱动器。
方法一手动优化驱动器的步骤
1.通过以下方式打开“优化驱动器”:从屏幕的右边缘向中间轻扫,点击“搜索”(如果使用鼠标,则指向屏幕的右上角,然后将指针向下移动,再单击“搜索”),在搜索框中输入碎片整理,然后点击或单击“对你的驱动器进行碎片整理和优化”。
2.在“状态”下,点击或单击要优化的驱动器。 (“媒体类型”列会显示所优化的驱动器类型。)
3.若要确定是否需要对驱动器进行优化,请点击或单击“分析”。
 系统可能要求你提供管理员密码或确认你的选择。
系统可能要求你提供管理员密码或确认你的选择。当 Windows 完成分析驱动器后,检查“当前状态”列以查看是否需要优化驱动器。 如果驱动器的碎片比例超过 10%,则应立即优化驱动器。
4.点击或单击“优化”。
 系统可能要求你提供管理员密码或确认你的选择。
系统可能要求你提供管理员密码或确认你的选择。驱动器优化可能会在任何位置进行,完成时间从几分钟到几小时,具体取决于驱动器的大小和所需的优化程度。 在优化过程中,仍然可以使用电脑。
注意
如果驱动器正由其他程序使用,或者使用 NTFS、FAT 或 FAT32 之外的文件系统进行格式化,则无法优化该驱动器。
不能对网络驱动器进行优化。
如果驱动器未出现在“优化驱动器”中,则可能是由于该驱动器中含有错误。 请先尝试修复该驱动器,然后返回到“优化驱动器”重试。 有关详细信息,请参阅本文末尾的“修复驱动器的步骤”。
方法二更改优化计划的步骤
1.通过以下方式打开“优化驱动器”:从屏幕的右边缘向中间轻扫,点击“搜索”(如果使用鼠标,则指向屏幕的右上角,然后将指针向下移动,再单击“搜索”),在搜索框中输入碎片整理,然后点击或单击“对你的驱动器进行碎片整理和优化”。
2.点击或单击“更改设置”。
 系统可能要求你提供管理员密码或确认你的选择。
系统可能要求你提供管理员密码或确认你的选择。3.执行下列操作之一:
若要关闭计划优化,请清除“按计划运行”复选框。
若要更改计划优化的频率,请在“频率”旁点击或单击下拉列表,然后点击或单击“每天”、“每周”或“每月”。默认优化计划是每周在“自动维护”期间运行。
若要选择要包含在计划优化中或从计划优化中排除的驱动器,请在“驱动器”旁点击或单击“选择”,选中或清除驱动器旁的复选框,然后点击或单击“确定”。 如果你不希望新驱动器添加到计划优化中,也可以清除“自动优化新驱动器”复选框。 如果 Windows 无法优化某个驱动器,则它不会将此驱动器作为“自动维护”的选项。
4.点击或单击“确定”。
方法三修复驱动器的步骤
1.通过以下方式打开“这台电脑”:从屏幕的右边缘向中间轻扫,点击“搜索”(如果使用鼠标,则指向屏幕的右上角,然后将鼠标指针向下移动,再单击“搜索”),在搜索框中输入这台电脑,然后点击或单击“这台电脑”。
2.按住或右键单击要修复的驱动器,然后点击或单击“属性”。
3.点击或单击“工具”选项卡,然后在“错误检查”下,点击或单击“检查”。
 系统可能要求你提供管理员密码或确认你的选择。
系统可能要求你提供管理员密码或确认你的选择。4.按照说明执行操作。 错误检查完成后可能需要重新启动电脑。
以上手动优化驱动器的步骤、更改优化计划的步骤和修复驱动器的步骤这三种方法,我们可以更好的优化驱动器,从而到达提高系统的性能,如果你追求完美操作系统的话,那么这些技巧是不得不掌握的。
Windows 8是对云计算、智能移动设备、自然人机交互等新技术新概念的全面融合,也是“三屏一云”战略的一个重要环节。Windows 8提供了一个跨越电脑、笔记本电脑、平板电脑和智能手机的统一平台。
关键词:win8.1优化技巧优化驱动器提高性能的办法