如何打开任务管理器?
时间:2024/5/4作者:未知来源:争怎路由网人气:
- 本站电脑知识提供电脑入门知识,计算机基础知识,计算机网络应用基础知识,电脑配置知识,电脑故障排除和电脑常识大全,帮助您更好的学习电脑!不为别的,只因有共同的爱好,为软件互联网发展出一分力!
电脑的任务管理器都能用什么方式打开?
方法步骤
1.任务管理器是电脑运行非常重要的一环,在这里用户能够监控到电脑所有运行的程序,今天小编就来教大家都能够使用什么方式打开任务管理器。

2.我们在最下面的任务栏任意一个空白处点击一下右键,然后再出现的菜单里面选择启动任务管理器即可打开。
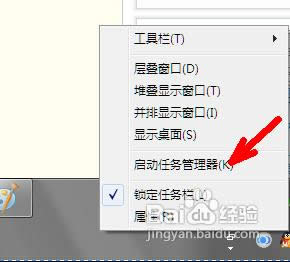
3.如果电脑的屏幕卡住了无法找到任务栏的时候,我们还可以通过快捷键打开任务管理器,最常用的就是ctrl+alt+del键,小键盘上面的点也是可以的。然后在打开的选项里面选择启动任务管理器即可。
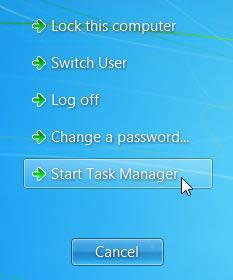
4.小编还找到了一个直接启动任务管理器的快捷方式,按下键盘的ctrl+shift+esc键即可打开任务管理器。
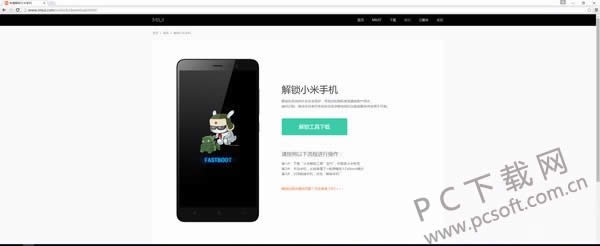
5.或者我们可以通过运行来启动任务管理器,在界面上我们按下win+r键,打开运行,然后在里面我们输入taskmgr,然后点击确定这样也能够打开任务管理器。
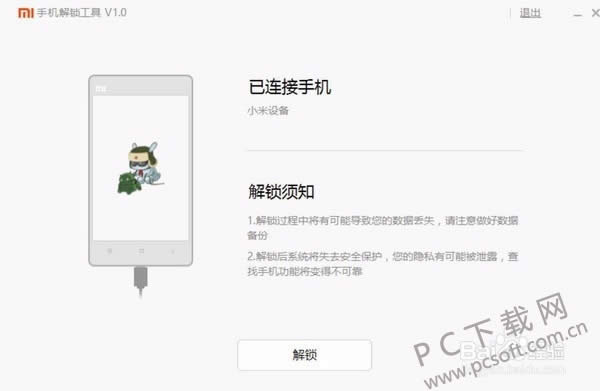
小编总结
以上就是打开任务管理器的几种方式了,小伙伴们学会了没有?以后再也不用担心任务管理器打不开了。
学习教程快速掌握从入门到精通的电脑知识
关键词:如何打开任务管理器?