dlink无线路由器如何设置?
时间:2024/4/13作者:未知来源:争怎路由网人气:
- 本站电脑知识提供电脑入门知识,计算机基础知识,计算机网络应用基础知识,电脑配置知识,电脑故障排除和电脑常识大全,帮助您更好的学习电脑!不为别的,只因有共同的爱好,为软件互联网发展出一分力!
dlink无线路由器应该怎么才能够设置好?小编今天教大家如何设置好dlink路由器使用。
方法步骤
1.现如今路由器已经是很多小伙伴们离不开的设备之一了,没有路由器的话就不能通过无线网络上网,今天小编就来教大家如何设置好dlink路由器上网。

2.我们首先要将线路连接好,我们将家里的网络也就是在modem猫上面连接的网线接到路由器的wan口上,然后将电脑的网线连接到lan口,千万不要连接错误了。

3.然后我们打开电脑,在浏览器里面我们输入192.168.0.1,进入到路由器设置页面,大家可以在路由器的背面或者说明书上面找到对应的网址,没有修改过的话,路由器账号密码都是admin。
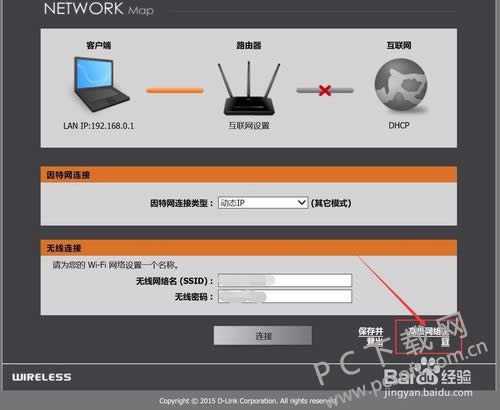
4.然后在页面中我们将会看到需要我们设置向导,我们根据提示进行填写即可,宽带类型一般选择为pppoe模式即可,然后将自己的宽带账号密码输入进去即可。
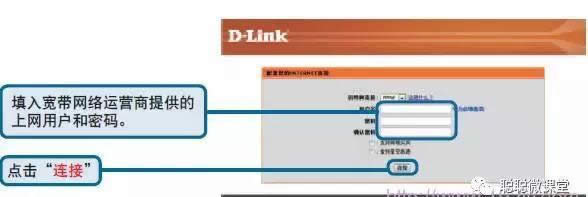
5.最后设置完成,路由器将会重启,我们等待重启完成之后就可以通过路由器连接网络了。
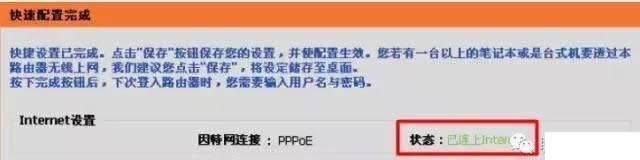
小编总结
以上就是dlink路由器设置的教程了,小伙伴们学会了没有?赶紧来试试吧。
学习教程快速掌握从入门到精通的电脑知识
关键词:dlink无线路由器怎样设置?