ATLAS提升帧数及画面优化设置_ATLAS提升帧数及画面优化如何设置
时间:2024/6/15作者:未知来源:争怎路由网人气:
- 电脑大家应该不怎么陌生吧!现在电脑已经普及到大多数人的家庭之中了,电脑的用途非常地广,不同年龄段、不同行业的人对电脑的用处不同。但是对于很多的年轻人来说电脑最大的用途就是玩游戏了。电脑游戏大家肯定玩过吧!它可以使人上瘾。
《ATLAS》卡顿问题一直都存在的问题,很多玩家为此感到困扰,那么如何设置可以提升《ATLAS》的帧数呢?下面就让玩游戏网的小编为您分享一下!
《ATLAS》提升帧数及画面优化设置:
1、游戏中控制台命令
首先介绍一下几个游戏中非常有用的命令:
※在游戏中按“~”(波浪线键),即可打开控制台。
显示FPS:在控制台中输入“stat fps”
显示其他参数:在控制台中输入“stat Unit”
启用/禁用FPS叠加:在控制台中输入“Stat FPS 1”或“Stat FPS 0”
2、Steam启动项设置
由于Atlas在启动时可能不会使用所有内核,计算机的性能并没有被完全利用,所以可能会导致出现一些卡顿、掉帧等问题,通过【设置启动项】就可以轻松解决这个问题了。
打开Steam库,右键选择【Atlas】→【属性】→【设置启动项】,把【-high-USEALLAVAILABLECORES】这行代码粘贴到启动项中即可:
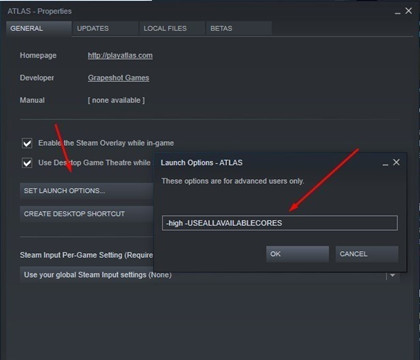
3、优化Atlas游戏内设置
※注意:以下选项并不适用于所有配置,但大多数配置的电脑按照下面的推荐来设置的话都会提升FPS,个别电脑需要逐项测试以寻找最佳设置。
分辨率:根据配置和CPU/GPU进行更改,台式设置为1920×1080时不会出现任何问题,笔记本电脑建议使用1280×768。
显示模式:推荐全屏。窗口化或窗口化全屏会降低帧数、延迟或画面撕裂。
分辨率缩放比例:把这项调低会降低分辨率但会提升FPS,所以建议在优化其他项出现延迟时再降低本项。
世界平铺缓冲区、视野距离、抗锯齿和后期处理:根据具体配置设置为【中等】或【低】。
阴影效果、地形阴影、环境照明:建议最低,提供FPS和整体性能的良好增长。
天空质量、地面杂物密度、地面杂物距离和网格层次细节:建议拖在【低】到【中】之间,如果设置到【中】以上或【最大】的话会降低整体FPS。
第二列中所有带菱形方块的选项,除“颜色分级”和“低质量动画”这两项之外,其他全部【取消选中】。
更改所有这些设置后保存。
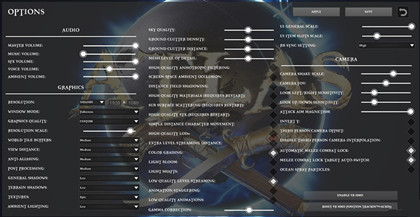
4、配置文件优化
打开Steam文件夹下的Atlas安装目录,找到游戏配置文件(GameUserSettings)。
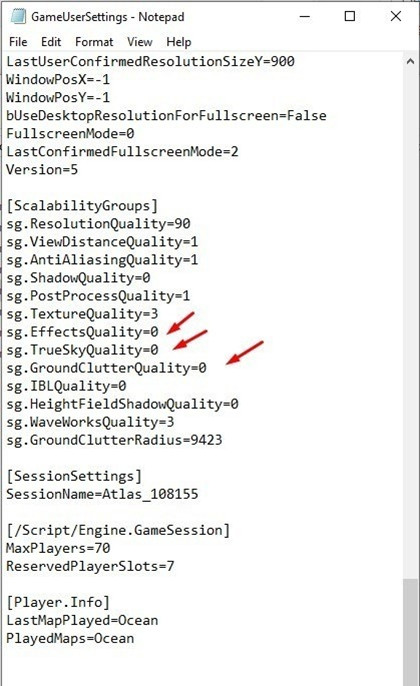
Steam安装文件夹的路径是:C:\Program Files(x86)\Steam\steamapps\common\【这里需要注意如果Steam不在x86文件夹的话就检查没有x86的文件夹】
找到上述路径后进入【Atlas】文件夹→打开【ShooterGame】→【Saved】→【Config】→【WindowsNoEditor】。
以我自己的Atlas为例,配置文件的最终路径是:C:\Program Files(x86)\Steam\steamapps\common\ATLAS\ShooterGame\Saved\Config\WindowsNoEditor
打开【WindowsNoEditor】文件夹之后,找到【GameUserSettings】配置文件→右键使用笔记本或其他文本编辑器打开。
找到【[Scalability Groups]】并将【EffectsQuality】、【TrueSkyQuality】和【GroundClutterQuality】的值设置为【0】,如下方图片所示。
※下面是重点:将值设为【0】之后,保存文件并关掉,然后右键再次单击【GameUserSettings】文件,选择【属性】并设置为【只读】,然后【应用】并【确定】,非常重要,因为每次游戏升级或更新补丁时都会重置为之前的设置,而设置只读之后就不用再重新设置了。
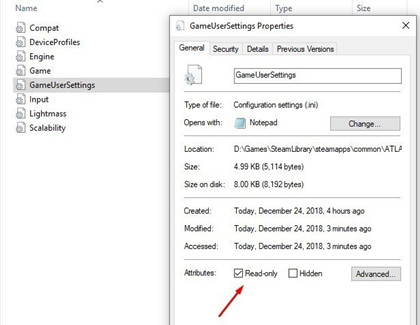
以上就是小编为您整理的关于《ATLAS》提升帧数及画面优化设置的相关分享,希望可以帮助到您!
玩游戏可以在很大程度上让大家放松放松,但是我建议大家不要把过多的时间投入到工作当中,因为这样的话大家很有可能上瘾,这样不利于大家的工作或者是学习。
关键词:ATLAS单机常见问题,ATLAS单机常见问题图文攻略,ATLAS单机常见问题心得,ATLAS单机常见问题秘籍,ATLAS单机常见问题视频攻略, ATLAS提升帧数及画面优化设置_ATLAS提升帧数及画面优化如何设置