TP-LINK TL-WDR4310 路由器上网设置 路由器
时间:2024/2/17作者:未知来源:争怎路由网人气:8
- TP-LINK路由器是经典的11n无线路由器,集有线无线于一体,符合802.11n(Draft 2.0)标准。采用MIMO技术,可提供更好的无线传输性能、稳定性和无线覆盖范围。同时采用CCA技术,能自动避开频道干扰并充分利用频道捆绑优势。
TP-LINK TL-WDR4310 路由器上网设置

1、首先,在IE地址栏里输入:192.168.1.1(需将电脑IP设置为动态自动获取IP)
2、在第一次使用TP-LINK TL-WDR4310无线路由器时,会先让你设置路由器管理员密码。
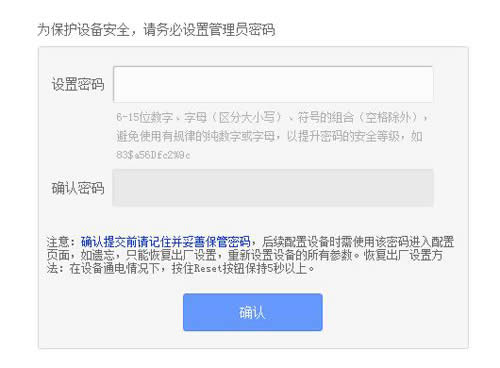
3、根据设置向导,点击下一步。
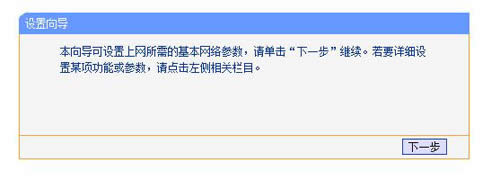
4、在这,小编选择PPPoE(ADSL虚拟拨号)上网方式给大家演示一遍。
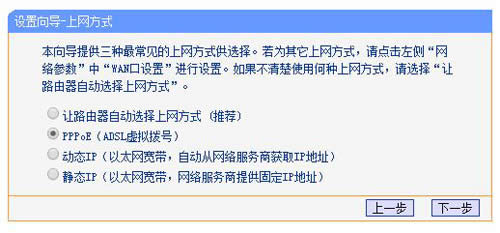
各项上网方式注析:
1)“让路由器自动选择上网方式”这个选项不建议大家选择,因为路由器经常识别不准确,造成无法上网。
2)PPPoE(ADSL虚拟拨号),运营商会提供给你一个宽带账号和密码,进行输入后拨号上网。
3)动态IP:也就是动态IP(DHCP获取IP),“动态IP”上网,在未使用路由器时,只需要把宽带网线插在电脑上,电脑就可以上网了。
4)静态IP:办理了“静态IP”上网宽带业务的用户,宽带运营商会提供一个IP地址、子网掩码、网关、2个DNS服务器地址给用户;在未使用路由器时,需要在电脑本地连接中,填写宽带运营商提供的IP地址、子网掩码、网关和DNS。
5、输入你的ADSL上网账号密码,如果不知道,可找运营商要。
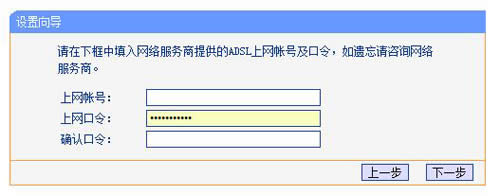
6、因为TP-LINK WDR4310无线路由器是双频路由器,在这里,大家可以根据自己的需求进行选择,在这,小编选择双频同时工作给大家演示一遍。
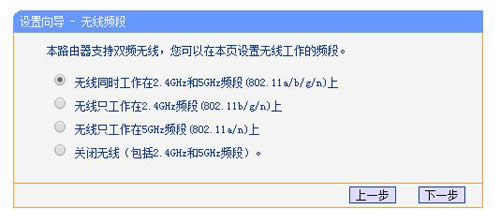
7、选择双频同时工作后,会跳转到无线设置,首先设置2.4GHz频,大家可以在SSID栏键入自己设置的无线名,需要加无线密码的话可以选择WPA-PSK/WPA2-PSK PSK密码里键入无线密码。
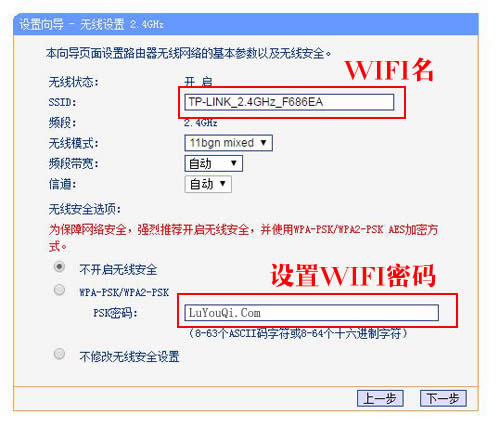
8、然后是5GHz频设置,设置方法同上,大家可以在SSID栏键入另一个无线网络名,便于区分。
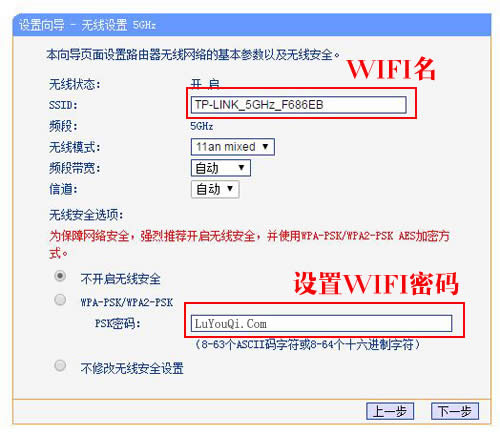
9、最后点击【完成】按钮。
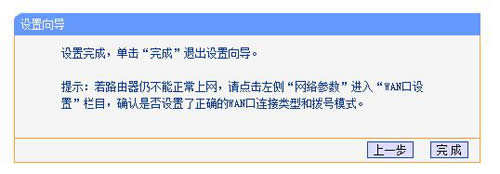 TP-LINK无线路由采用UFO幽浮外观,造型时尚;信号灵敏、界面友好、功能强大、安全放心。它性价比很高,适合家庭、学生、商务人士使用。
TP-LINK无线路由采用UFO幽浮外观,造型时尚;信号灵敏、界面友好、功能强大、安全放心。它性价比很高,适合家庭、学生、商务人士使用。
关键词:TP-LINK TL-WDR4310 路由器上网设置 路由器