TP-Link TL-WDR6510 无线路由器电脑上网设置 路由器
时间:2024/2/13作者:未知来源:争怎路由网人气:7
- TP-LINK路由器是经典的11n无线路由器,集有线无线于一体,符合802.11n(Draft 2.0)标准。采用MIMO技术,可提供更好的无线传输性能、稳定性和无线覆盖范围。同时采用CCA技术,能自动避开频道干扰并充分利用频道捆绑优势。
TP-Link TL-WDR6510 无线路由器电脑上网设置

1、在设置TP-Link TL-WDR6510路由器之前,需要先把电脑的IP地址设置为自动获得(动态IP),如下图所示。
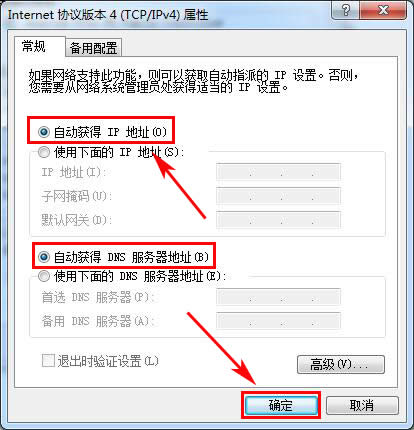
2、TL-WDR6510路由器连接
①电话线上网:用户需要准备2根网线,一根网线用来连接ADSL Modem(猫)与TL-WDR6510路由器的WAN接口;另一根网线用来连接计算机与TL-WDR6510路由器的LAN接口(1/2/3/4中的任意一个都可以)。

②光钎上网:用户需要准备2根网线,其中一根网线用来连接光猫与TL-WDR6510路由器的WAN接口,另一根网线用来连接计算机与TL-WDR6100路由器的LAN接口(1/2/3/4中的任意一个都可以)。
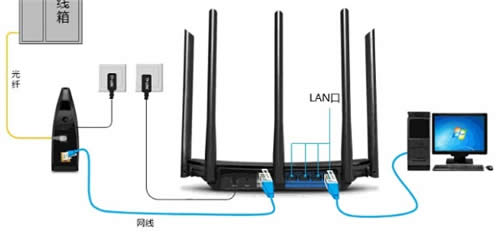
③网线入户上网:用户需要准备1根网线,先把宽带运营商提供到用户家里的入户网线插在TL-WDR6510路由器的WAN接口,再把准备的这根网线,一头连接电脑,另一头连接TL-WDR6510路由器的LAN接口(1/2/3/4中的任意一个都可以)。
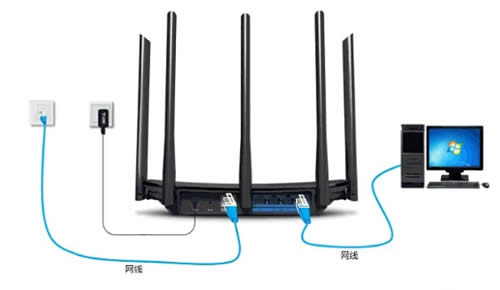
3、登录设置界面:在浏览器的地址栏中输入:tplogin.cn,然后按下回车键。

4、设置登录密码:系统会弹出一个设置管理员密码的对话框,在“设置密码”框中设置管理密码——>并在“确认密码”中再次输入——>点击 确定。
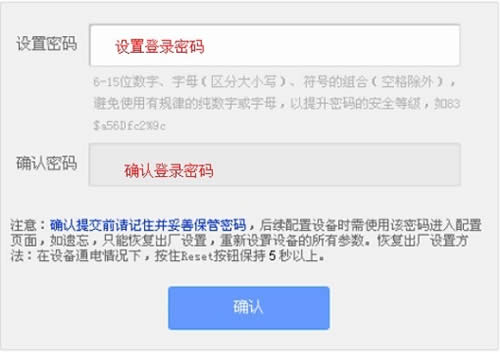
温馨提示:
(1)、如果之前已经设置了管理员密码,则在浏览器中输入tplogin.cn回车后,在弹出的界面中,会提示“输入管理员密码”,如下图所示。
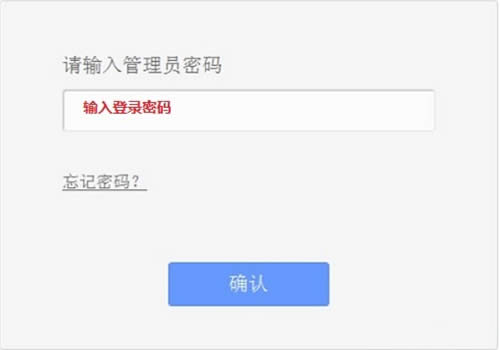
(2)、如果忘记了设置的登录密码,只能够把TL-WDR6510路由器恢复出厂设置,然后重新设置登录密码。
5、运行设置向导:第一次登录到TL-WDR6510路由器的设置界面,会自动弹出设置向导界面,如果未弹出,请点击左侧的“设置向导”选项来运行。
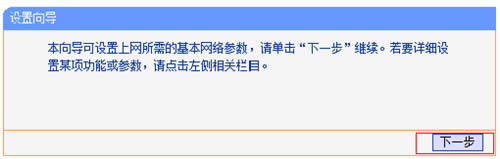
6、选择上网方式:这里可以看到一共有4个选项,分别是:“让路由器自动选择上网方式”、“PPPoE(ADSL虚拟拨号)”、“动态IP(以太网宽带,自动从服务商获取IP地址)”、“静态IP(以太网宽带,网络服务商提供固定IP地址)”。
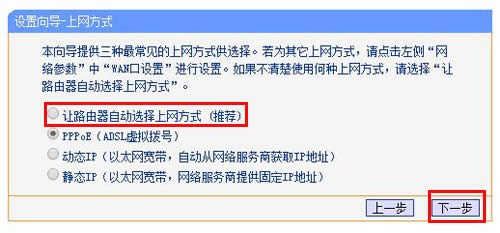
“让路由器自动选择上网方式”这个选项不建议大家选择,因为路由器经常识别不准确,造成无法上网。最好是用户手动选择一种上网方式;那么应该如何选择上网方式呢?下面进行详细介绍。
(1)、PPPoE拨号介绍:目前,90%以上的用户办理的宽带都是“PPPoE拨号”上网,办理“PPPoE拨号”宽带业务后,宽带运营商会提供一个宽带用户名、宽带密码给用户;在未使用路由器时,需要通过电脑上的“宽带连接”来拨号上网。ADSL拨号上网设置:选择“PPPoE(ADSL虚拟拨号)”——>点击“下一步”
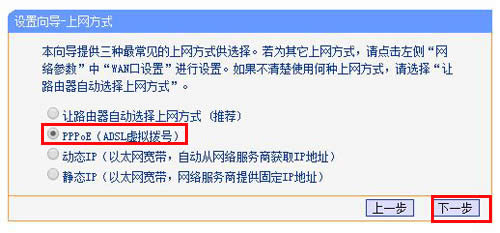
输入宽带运营商提供的宽带帐号和密码——>点击“下一步”。
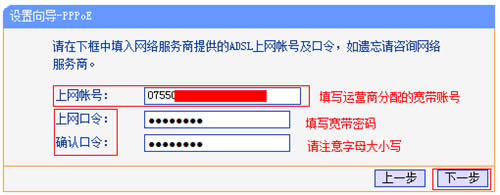
(2)、动态IP:也就是动态IP(DHCP获取IP),“动态IP”上网,在未使用路由器时,只需要把宽带网线插在电脑上,电脑就可以上网了。动态IP设置:选择“动态IP(以太网宽带,自动从服务商获取IP地址)”——>点击“下一步”。
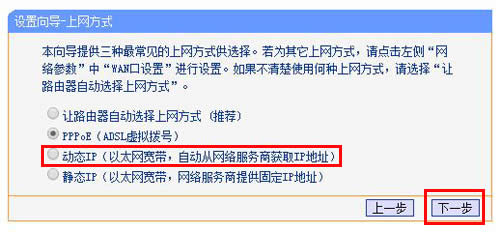
(3)、静态IP:办理了“静态IP”上网宽带业务的用户,宽带运营商会提供一个IP地址、子网掩码、网关、2个DNS服务器地址给用户;在未使用路由器时,需要在电脑本地连接中,填写宽带运营商提供的IP地址、子网掩码、网关和DNS。静态IP上网设置:选择“静态IP(以太网宽带,网络服务商提供固定IP地址)”——>点击“下一步”。
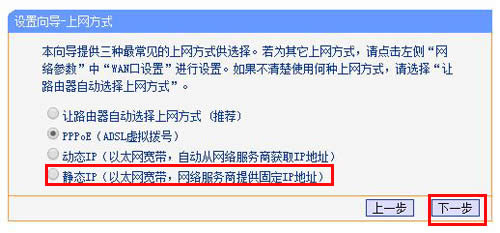
填写运营商分配的IP地址、子网掩码、网关以及DNS服务器地址——>点击“下一步”。
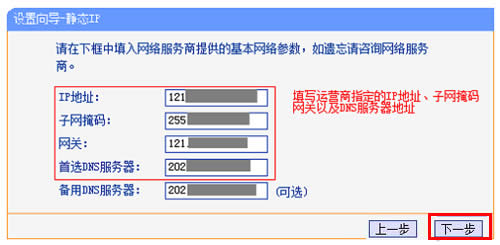
7、选择无线工作频段:建议选择“无线同时工作在2.4GHz和5GHz频段(802.11a/b/g/n/ac)上”——>点击“下一步”。
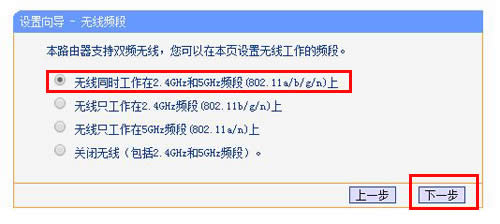
8、配置2.4GHz频段无线:“SSID”这里指的是2.4GHz无线网络名称(可根据实际需求设置,但不建议使用中文)——>勾选“WPA-PSK/WPA2-PSK”——>设置“PSK密码”——>点击“下一步”。
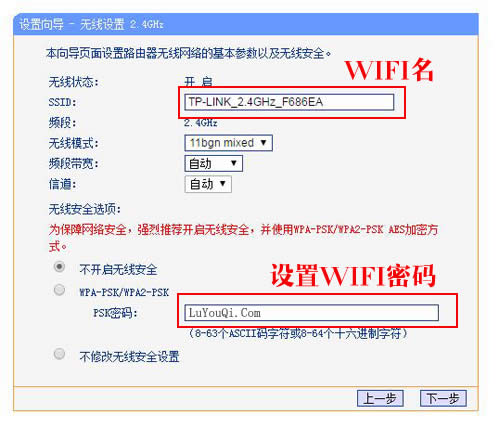
9、配置5GHz频段无线:“SSID”这里指的是5GHz无线网络名称(建议用字母和数字的组合,最好不使用中文)——>勾选“WPA-PSK/WPA2-PSK”——>设置“PSK密码”——>点击“下一步”。
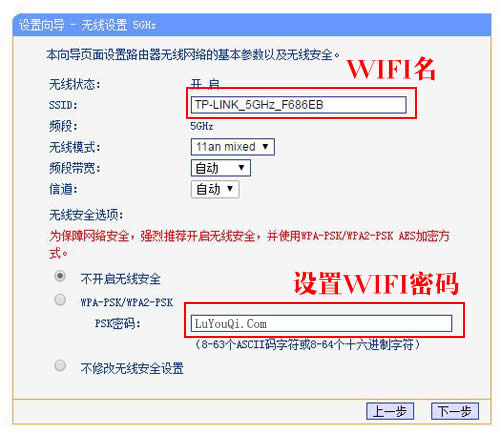
10、重启路由器:点击“重启”——>在弹出对话框点击“确定”。
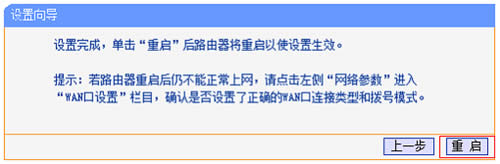
11、TP-Link TL-WDR6510双频无线路由器重启完成后,用户重新登录到其设置界面,然后点击“运行状态”——>查看“WAN口状态”,如果下面的参数中有IP地址,则表示设置成功。
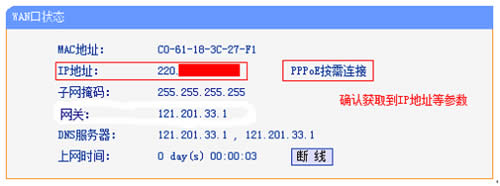 TP-LINK无线路由采用UFO幽浮外观,造型时尚;信号灵敏、界面友好、功能强大、安全放心。它性价比很高,适合家庭、学生、商务人士使用。
TP-LINK无线路由采用UFO幽浮外观,造型时尚;信号灵敏、界面友好、功能强大、安全放心。它性价比很高,适合家庭、学生、商务人士使用。
关键词:TP-Link TL-WDR6510 无线路由器电脑上网设置 路由器