TP-Link TL-WR885N V4 无线路由器上网设置 路由器
时间:2024/2/10作者:未知来源:争怎路由网人气:6
- TP-LINK路由器是经典的11n无线路由器,集有线无线于一体,符合802.11n(Draft 2.0)标准。采用MIMO技术,可提供更好的无线传输性能、稳定性和无线覆盖范围。同时采用CCA技术,能自动避开频道干扰并充分利用频道捆绑优势。
TP-Link TL-WR885N V4 无线路由器上网设置

1、如果不清楚自己的TP-Link TL-WR885N路由器版本,可以在TL-WR885N路由器底部标签中查看,其中Ver:后面的就是硬件版本,如下图所示。

2、连接TL-WR885N路由器
①宽带是电话线接入时:TP-Link TL-WR885N路由器的WAN接口,用一根网线连接猫(ADSL Modem);电脑用一根网线连接到TL-WR885N路由器LAN(1、2、3、4)接口中任意一个。
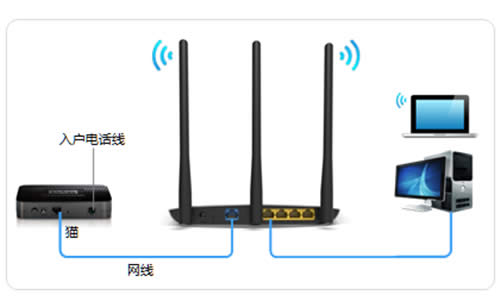
②宽带是光纤接入时:TP-Link TL-WR885N路由器的WAN接口,用一根网线连接光猫;电脑用一根网线连接到TL-WR885N路由器LAN(1、2、3、4)接口中任意一个。
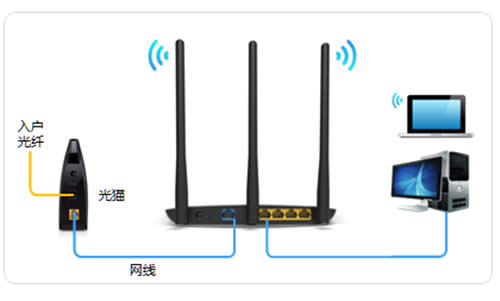
③宽带是入户网线接入时:先把宽带运营商提供的入户网线插在TP-Link TL-WR885N路由器的WAN接口;电脑用一根网线连接到TL-WR885N路由器LAN(1、2、3、4)接口中任意一个。
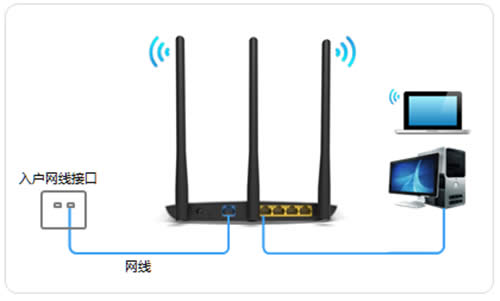
3、在设置TP-Link TL-WR885N路由器之前,还需要把电脑本地连接(以太网)中的IP地址,设置为自动获得(动态IP),如下图所示。
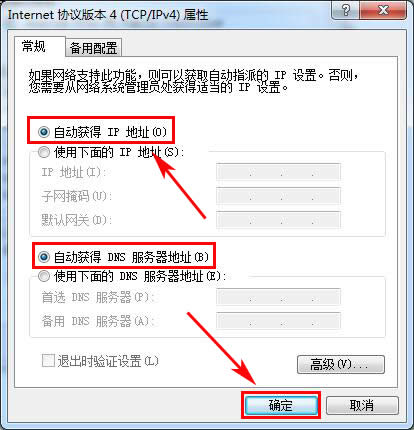
4、在浏览器的地址栏中输入:tplogin.cn并按下回车键——>在弹出的对话框中“登录密码”——>点击“确定”。
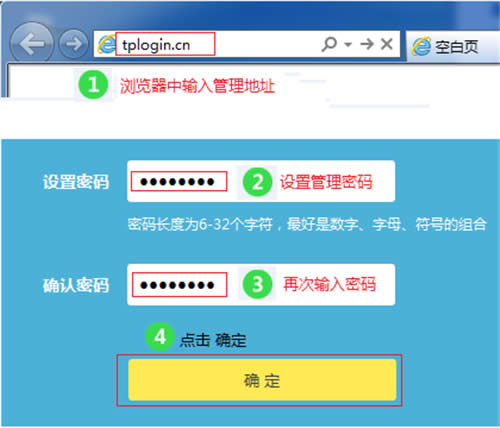
5、进入管理界面后,路由器会自动检测上网方式。
温馨提示:路由器自动检测上网方式,有时候检测不准确,上网方式选择错误,最终导致TL-WR885N路由器设置后不能上网。建议大家手动选择上网方式。下面教大家如何选择:
(1)、宽带拨号上网
宽带运营商会提供一个宽带账号、宽带密码给用户,在未使用路由器的时候,电脑上需要使用“宽带连接”程序,填写宽带账号、密码进行拨号,拨号成功后,电脑就能上网。如果你的情况和上诉的一致,那么这里就应该选择“宽带拨号上网”——>填写宽带运营商提供的宽带账号、宽带密码——>点击“下一步”。
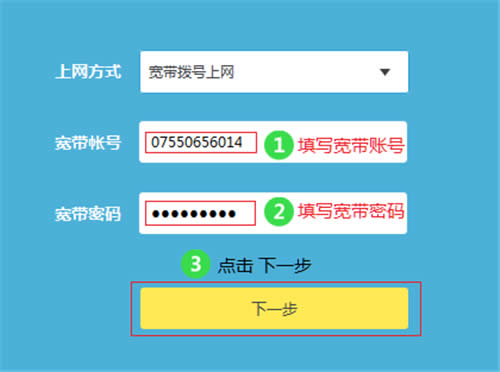
(2)、自动获得IP地址
自动获得IP地址这种上网方式,在未使用路由器的时候,只需要把宽带网线连接到电脑上,电脑的IP地址设置为自动获得,如下图所示,这时候电脑就可以正常上网了。如果你的上网情况和上面描述的一致,这里请选择“自动获得IP地址”,然后“下一步”。
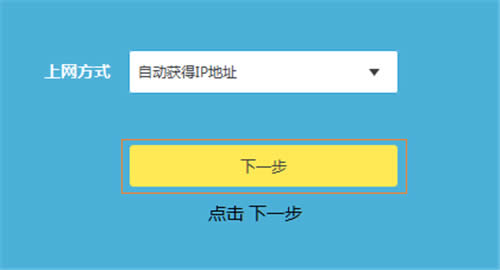
(3)、固定IP地址
宽带运营商会提供一个IP地址、子网掩码、网关、2个DNS给用户;在未使用路由器的时候,需要在电脑本地连接中填写宽带运营商提供的IP、子网掩码、网关、DNS,如下图所示,然后电脑就可以上网了。如果你的情况和上面描述的一致,这里请选择“固定IP地址”,然后填写IP地址、子网掩码、网关、DNS,如下图所示。
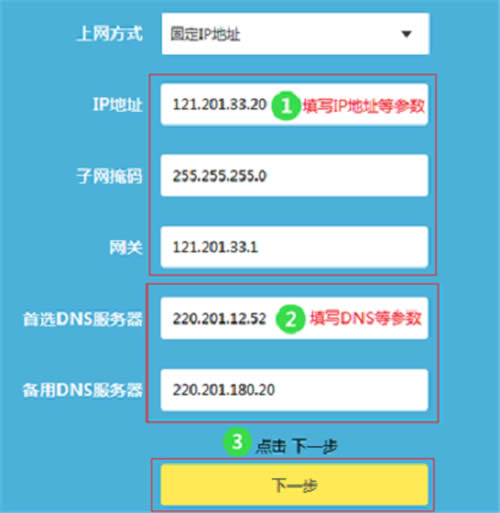
6、在“无线名称”中设置信号名称(WiFi名称)——>“无线密码”中设置WiFi密码——>点击“确定”。
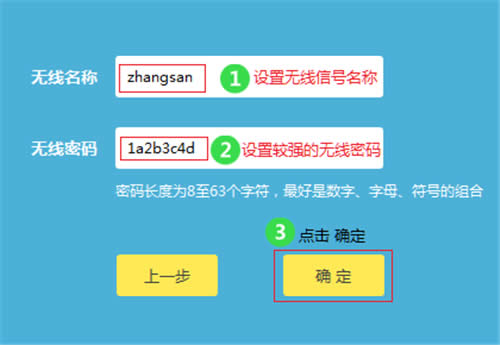
7、点击“创建免费的TP-Link ID”。
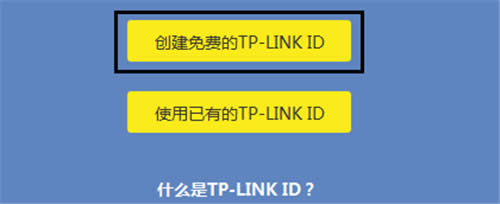
温馨提示:TP-LINK ID是用来将路由器连接到云服务器,进行在线升级、应用安装等管理ID。
8、使用您的手机号码或者邮箱进行创建,并设置对应的管理密码。如下图所示:
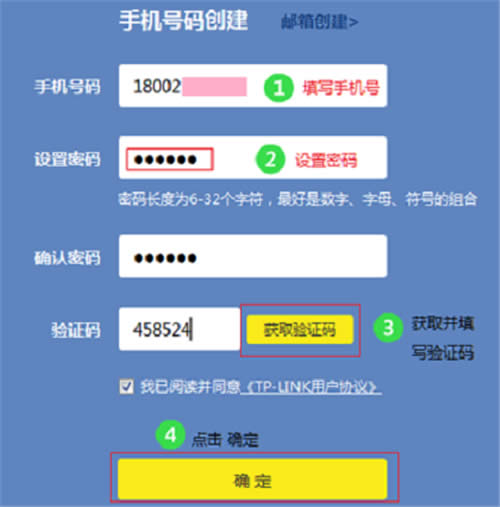
9、在TP-Link TL-WR885N路由器的设置界面,点击“路由器设置”——>“上网设置”,如果显示“WAN口网络已连接”,表示路由器设置成功,可以正常使用了。
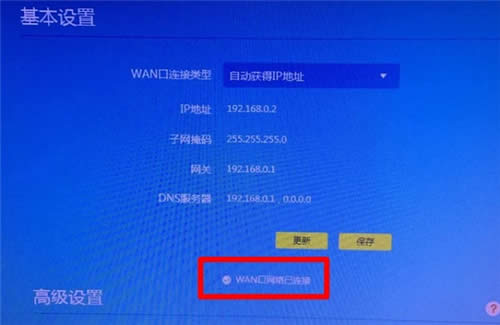 TP-LINK无线路由采用UFO幽浮外观,造型时尚;信号灵敏、界面友好、功能强大、安全放心。它性价比很高,适合家庭、学生、商务人士使用。
TP-LINK无线路由采用UFO幽浮外观,造型时尚;信号灵敏、界面友好、功能强大、安全放心。它性价比很高,适合家庭、学生、商务人士使用。
关键词:TP-Link TL-WR885N V4 无线路由器上网设置 路由器