小米路由器4Q怎么设置?
时间:2023/12/22作者:未知来源:争怎路由网人气:
- 小米路由器 是小米公司三大主要产品之一(手机、电视、路由器),以互联网思维改变传统行业的又一力作。它实现了类似NAS的功能,解决传统路由器上网慢、设置复杂等痛点。小米路由器成为移动互联网时代的家庭娱乐数据中心、智能家庭网络中心。
在本文中,将给大家详细的介绍,用电脑设置小米路由器4Q上网的步骤。
一个新买的、恢复出厂设置后的小米路由器4Q,用电脑设置上网时,请按照下面的步骤操作。
1、路由器线路连接
2、设置电脑IP地址
3、设置路由器上网
4、检查设置是否成功
重要提示:
(1)、如果你的小米路由器4Q上网正常,你需要重新设置Wi-Fi密码,你可以阅读下面的文章,查看详细的设置步骤。
小米路由器4Q密码怎么设置?
(2)、除了用电脑设置外,还可以用 手机和APP,来设置小米路由器4Q上网,具体的设置步骤,可以点击阅读下面的教程进行了解。
小米路由器4Q用手机怎么设置?
小米路由器4Q用APP怎么设置?
(3)、如果你的小米路由器4Q,是已经使用/设置过的,请把它恢复出厂设置,然后再根据后面的设置步骤进行设置。 恢复出厂设置的方法,可以阅读下面的文章进行了解。
小米路由器4Q怎么恢复出厂设置?

小米路由器4Q 第一步、路由器线路连接
首先,需要把你的 小米路由器4Q、猫(宽带网线)、电脑 连接起来,它们之间正确的连接方式如下:
(1)、从猫的网口接出来的网线,插在小米路由器4Q的Internet接口。 如果你家的宽带没有用到猫,那么需要把入户的宽带网线,插在小米路由器4Q的Internet接口。
(2)、小米路由器4Q中除Internet接口以外的接口,都可以用来连接电脑,随便连接一个即可。
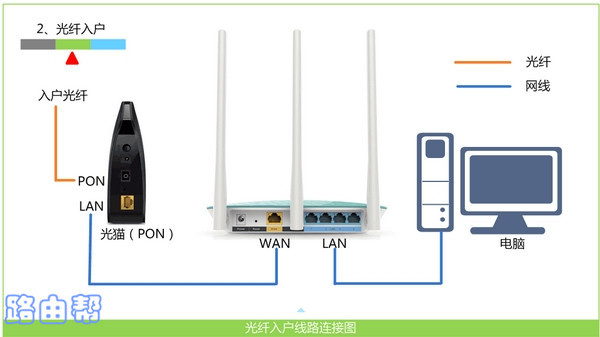
路由器线路连接示意图 重要提示:
(1)、另外,还需要注意下,用来连接的网线,一定要可以正常使用。 如果网线本身有问题,那么即使 线路连接是正确的,最后也是连不上网的。
(2)、此时电脑不能上网,属于正常情况,并且设置路由器的时候,并不要电脑可以上网的。
第二步、设置电脑IP地址
对于新手、小白用户,建议把你电脑的ip地址设置成:自动获得(动态IP),如下图所示。 你可以根据下面文章中的方法,检查、设置自己电脑的ip地址。
动获得ip地址怎么设置?电脑自
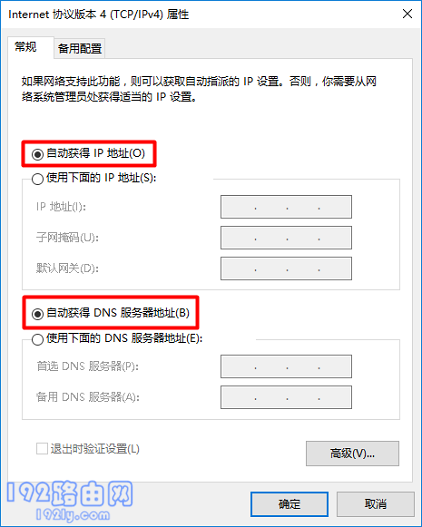
把电脑IP地址设置成:自动获得 第三步、设置路由器上网
1、在电脑浏览器中输入:192.168.31.1 或者 miwifi.com ,可以打开小米路由器4Q的设置界面 ——> 然后点击设置页面中的:同意、继续 按钮,如下图所示。
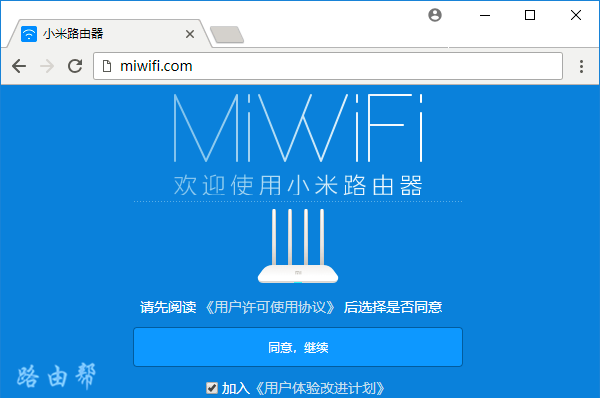
打开小米路由器4Q的设置界面 重要提示:
如果在浏览器中输入:192.168.31.1 或者 miwifi.com 之后,打不开小米路由器4Q的设置界面。可以先阅读下面的文章,查看打不开设置界面的解决办法。
m打不开怎么办?miwifi.co
192.168.31.1打不开怎么办?
2、此时,小米路由器4Q会检测你家宽带的上网方式,等待几秒钟,根据检测结果设置上网参数。
(1)、如果检测到上网方式是:PPPoE拨号 ——>系统会提示你,在页面中填写你家宽带的 宽带账号(上网用户名)、宽带密码(上网密码),如下图所示。
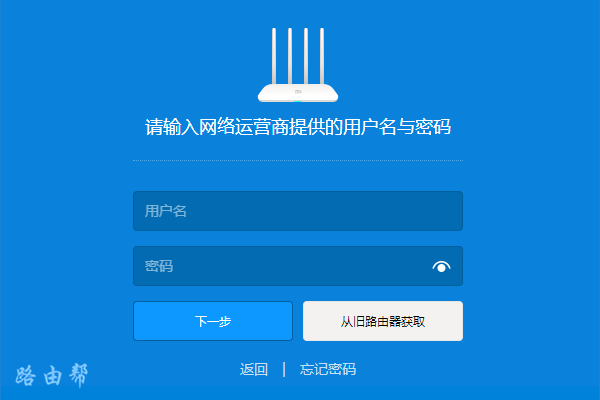
设置小米路由器4Q上网参数 温馨提示:
如果忘记了宽带账号、宽带密码,可以拨打运营商的客服电话,联系客服MM进行查询。
如果你家的旧路由器可以上网,那么可以点击页面中的:从旧路由器获取 这个选项,然后根据页面提示操作,从旧路由器中获取 宽带账号、宽带密码。
(2)、如果系统检测到上网方式是:DHCP上网(动态IP上网),不会不出现设置上网参数的页面,会直接跳转到设置WiFi名称和密码的界面。
3、根据页面的提示,设置小米路由器4Q的 WiFi名称、WiFi密码,如下图所示。
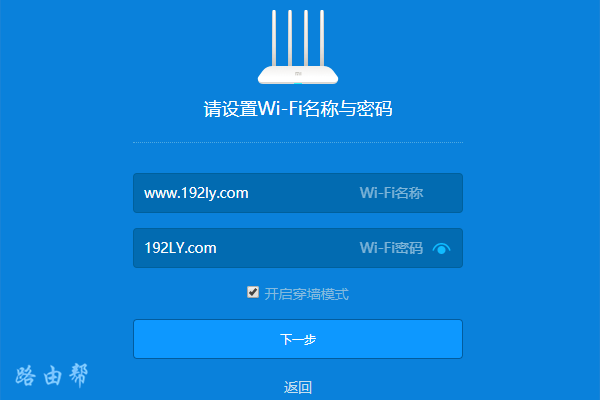
设置小米路由器4Q的 WiFi密码、WiFi名称 温馨提示:
(1)、WiFi名称设置成中文的时候,需要你的手机、笔记本电脑、平板电脑 等无线设备,支持中文名称的wifi,才能搜索、连接到中文的wifi上网。
(2)、为了避免你的wifi被蹭网,WiFi密码建议用:大写字母+小写字母+数字+符号 的组合来设置,并且密码的长度要大于8位。
4、选择你的小米路由器4Q的使用位置 ——> 然后设置一个 管理密码,如下图所示。
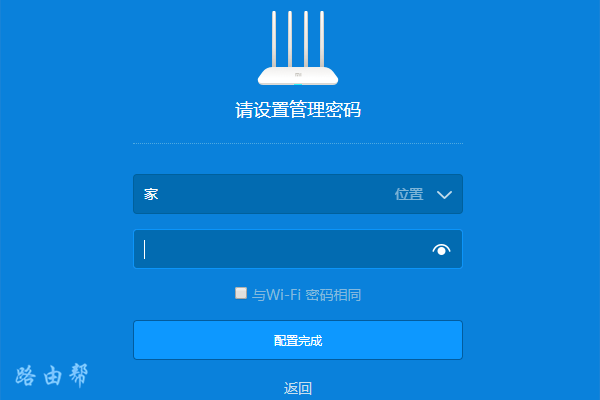
设置小米路由器4Q的 管理密码 温馨提示:
勾选:与Wi-Fi密码相同 这个选项,可以把 Wi-Fi密码 设置成:管理密码。
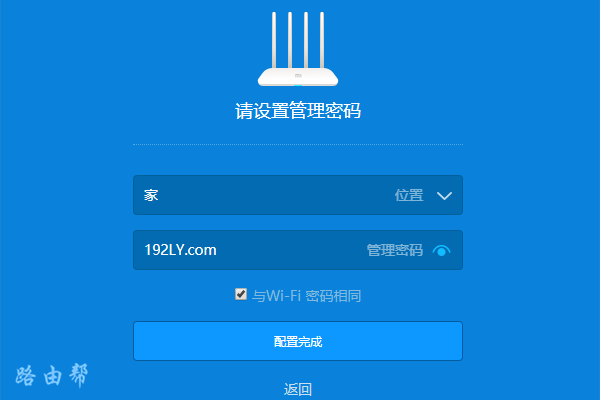
设置小米路由器4Q 的管理密码 5、出现如下图所示的界面时,表示路由器已经设置成功了,点击:下一步。
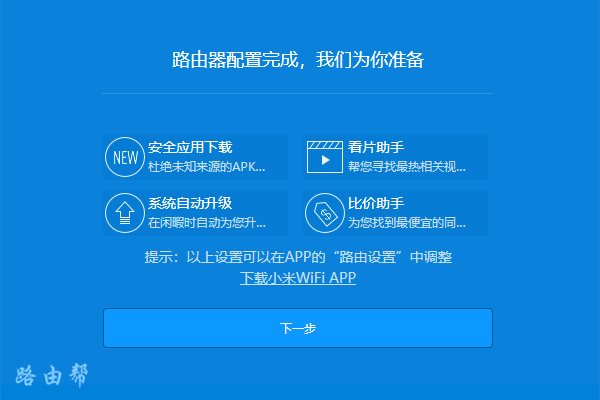
已经完成设置 然后会出现下图所示的界面,到此设置步骤就结束了。

结束设置,开始上网 第四步、检查设置是否成功
1、最简单的方法是,电脑、手机连接小米路由器4Q后,测试电脑、手机能不能上网? 能上网表示设置成功, 不能上网表示设置有问题。
2、还有一个办法,就是登录到小米路由器4Q的管理页面,查看“路由状态”这个选项下的提示信息,就可以知道能不能上网了。
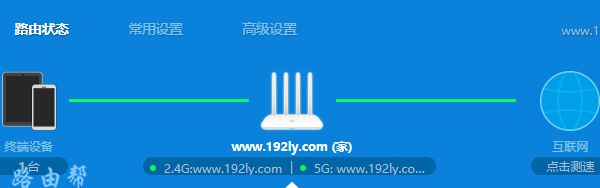
表示可以正常上网 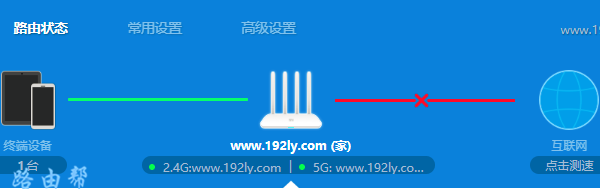
不能上网 重要提示:
如果经过检查,发现小米路由器4Q连不上网,建议你阅读下面的教程,查看这个问题的解决办法。
小米路由器4Q不能上网怎么办?
全新的小米路由器不仅让你更稳定快速地连接无线网络,更可以让家中的智能设备连接在一起。
关键词:小米路由器4Q如何设置?