TP-LINK企业级VPN路由器设置步骤(R系列图文详细教程)
时间:2022-9-21作者:未知来源:争怎路由网人气:
- 路由器是连接各个网络的设备,它能够以最佳的路径将接收到的信号发送出去,是互联网络的枢纽。路由器具有判断网网络地址和选择网络IP的功能,能在多个互联网络中建立连接,同时路由器只接受源网站和其他路由器的信息,属于互联设备。
TP-LINK企业级路由器拥有更多的带机量,高级网络管理功能,支持多条宽带接入,行为管控功能跟接入认证功能等等...

企业级VPN路由器
线路连接
将前端上网的宽带线连接到路由器的WAN口,上网电脑连接到路由器的2/3/4/5任意一个LAN口。

路由器网口
上网设置
1、登录路由器管理界面
打开浏览器,清空地址栏并输入路由器的底部管理地址tplogin.cn(部分型号路由器可能无法通过域名登陆,请以路由器底部标贴的登陆地址为准),在弹出的设置管理密码界面中,设置6~15位的管理密码,点击?确定,登录路由器管理界面。
注意:请记住设置好的管理密码,用于后续管理路由器。
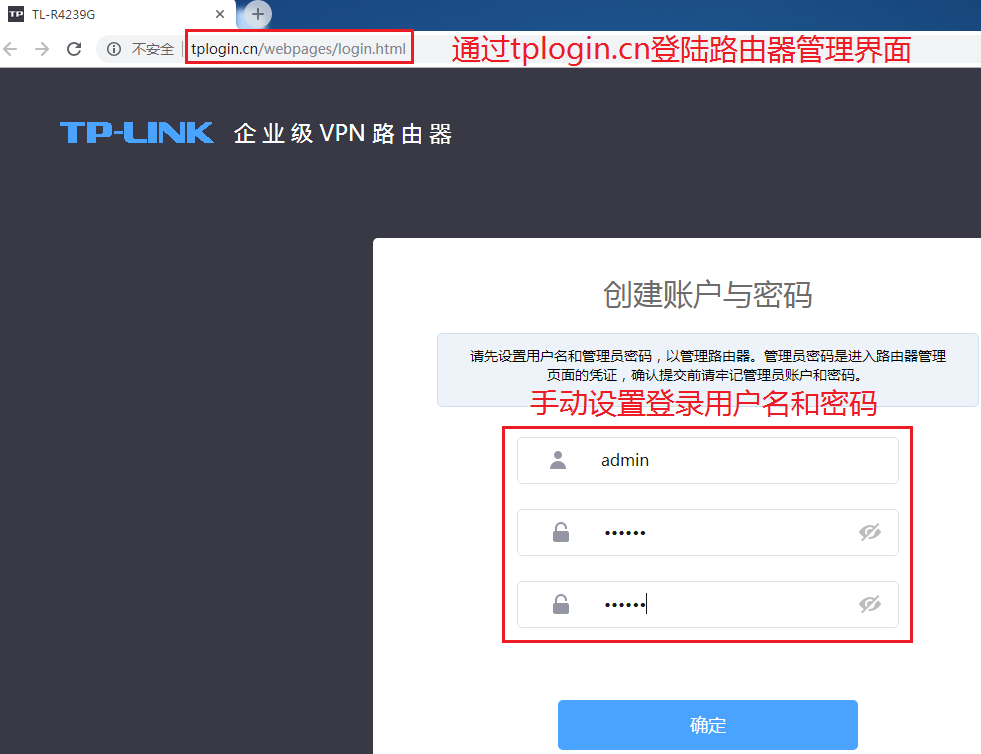
tplogin.cn
2、选择WAN口数量
按照快速设置向导设置WAN口数量,即外网线路数量。
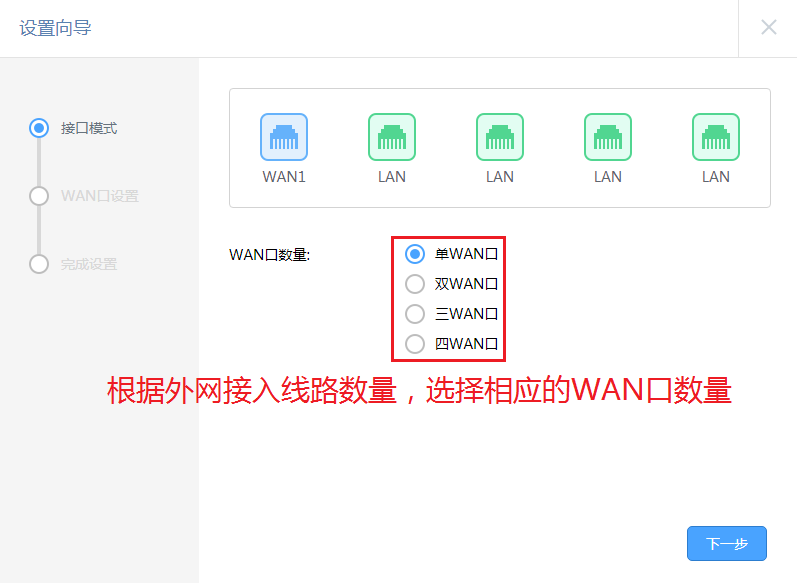
WAN口数量
3、选择WAN口上网方式
根据宽带类型选择PPPoE、静态IP或者动态IP的上网方式。此处以宽带拨号上网为例,在对应设置框中选择PPPoE拨号,输入运营商提供的宽带账号和密码,并确定该账号密码输入正确,点击?下一步。
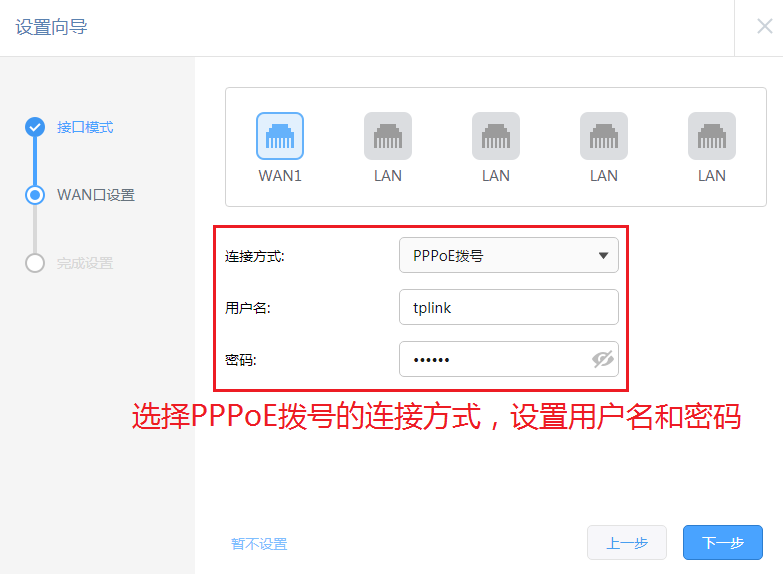
PPPoE拨号
至此,路由器已经设置完成。电脑连接路由器后可以直接打开网页上网,不用再使用电脑上的"宽带连接"来进行拨号了。
如果您还有其他电脑需要上网,用网线直接将电脑连接在路由器任意一个空闲的LAN口即可上网,或者交换机连接到路由器的LAN网口。
路由器不仅让你更稳定快速地连接无线网络,更可以让家中的智能设备连接在一起。
关键词:TP-LINK企业级VPN路由器设置步骤(R系列图文详细教程)