问:请问普联(TP-LINK)无线路由器通过192.168.1.1怎么设置上网?tplink无线路由器在手机输入192.168.1.1后怎么设置上网,求设置图文教程!
答:目前TP-LINK路由器有两个常用的登录地址,一个是IP地址192.168.1.1,一个是域名网址tplogin.cn。默认情况下通过这两个地址都可以登录到路由器设置界面,进行相关的设置。
在本文本站以TP-LINK TL-WDR7660这个型号为例,来分享有关TP-LINK路由器192.168.1.1的设置教程。
一、TL-WDR7660线路连接
1、网线连接
TP-LINK TL-WDR7660无线路由器的线路连接要遵循常规线路连接方法即光猫(LAN口一般是千兆口)/入户网线----WAN口 TL-WDR7660 LAN口--接电脑/WiFi连接。

组网拓扑图
2、手机连接WiFi
打开手机的【设置】--【WLAN】,在WLAN列表中选择以“TP-LINK_XXXX”或对应的5G WiFi。
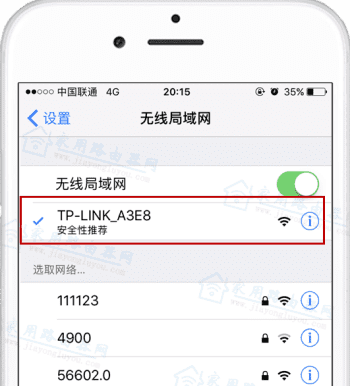
连接TP-LINK WiFi
二、设置TL-WDR7660
1、登录设置页面
打开手机上的浏览器(以360手机浏览器为例,UC或其他手机自带浏览器也可以),在浏览器地址栏内输入tplogin.cn或192.168.1.1,点击右侧的【前往】打开设置页面。
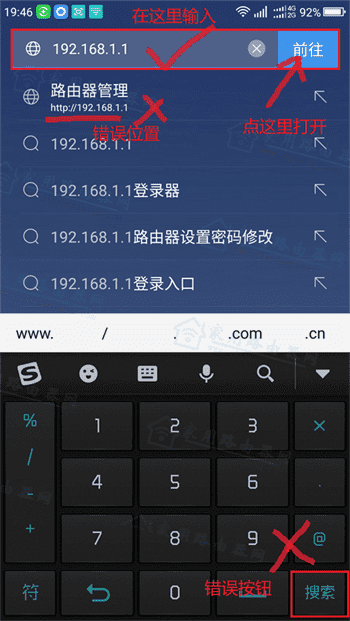
192.168.1.1手机IP登录
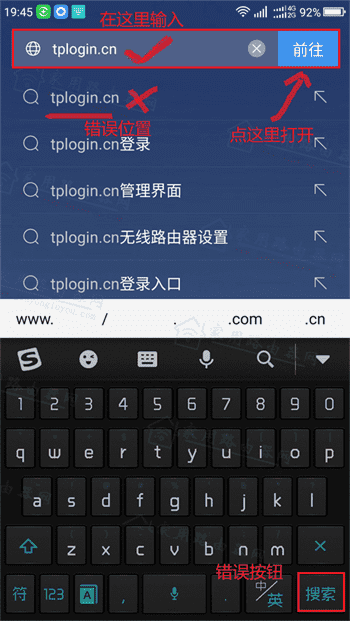
TP-LINK tplogin.cn登录
2、创建管理员密码
对于以前旧路由器来说很多人可能知道admin为默认用户名或密码,新版以后的TP-LINK无线路由器都采用了用户自定义密码的方式。接着上一步,按照要求设置一个路由器的管理员密码,建议不要太简单了。
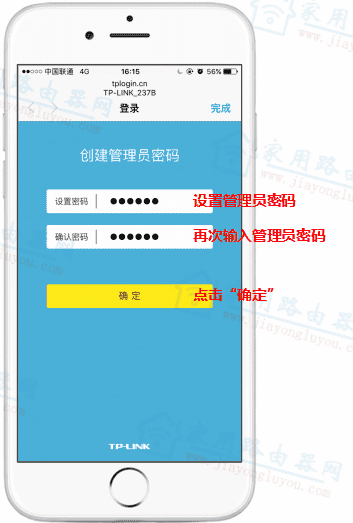
创建TP-LINK登录密码
3、设置上网信息
现在不少新装的(2017年以后开始)宽带,尤其是光猫入户的用户,宽带装机员默认开启了光猫的拨号模式即路由模式,后面再增加的路由器使用的是二级路由模式。但路由器拨号还是最常规的上网方式。在线路正确连接以后,路由器的WAN口会自动判断上网方式。有关光猫桥接和路由模式的区别可以点击前面的教程:
- 光猫改成桥接模式的好处?光猫自动拨号缺点?
- [图文分享]光猫拨号好,还是路由器拨号好?哪个速度快?
3.1 宽带拨号上网
这种模式也是多年来大家习惯的上网方式,路由器会自动检测上网方式,接着填写宽带帐号和密码后点击下一步即可。
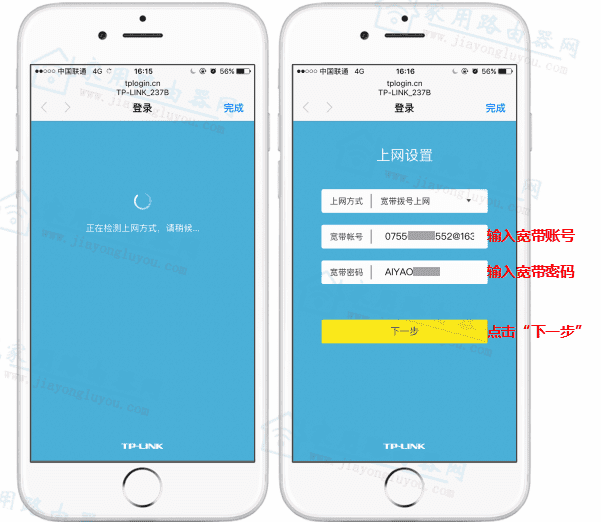
TP-LINK宽带拨号上网
3.2 自动获得IP地址
即二级路由模式一般是指光猫已经拨号了或者上端已经有一台路由器可以上网了,此时的路由器是作为二级路由来使用的时候即[自动获得IP地址]的模式。
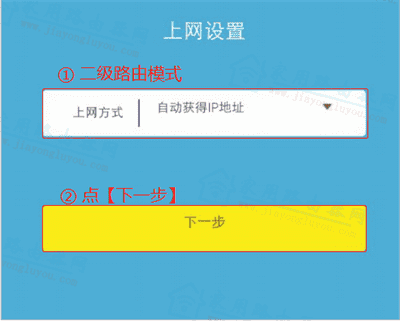
TP-LINK二级路由模式
4、设置WiFi信息
TP-LINK新版的无线路由器,默认启用了WiFi多频合一的功能,即2.4G和5G的WiFi信号合并成一个信号,并且5G会作为优先连接(距离近连接5G,距离远连接2.4G)。当然,也可以手动的区分开不同的WiFi信号,即2.4G和5GWiFi信号分开。
4.1 TL-WDR7660多频合一(推荐)
这也是默认的模式,这里仅需要将想要设置的WiFi名称和密码填写到下图中的位置,以本站域名为例,WiFi名称:“Jiayongluyou.com”;WiFi密码:“www.jiayongluyou.com”,设置完点【确定】进行下一步。
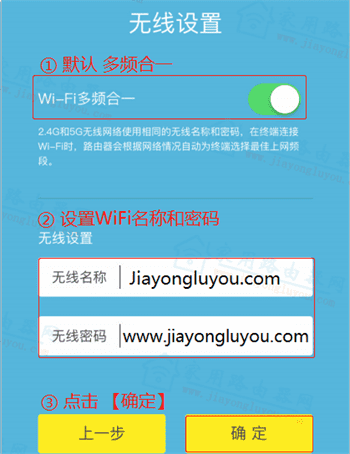
TP-LINK WiFi多频合一设置
4.2 TL-WDR7660关闭多频合一
即手动取消2.4G和5GWiFi合并为一,此时,2.4G和5G的WiFi名称和密码需要分别设置,建议WiFi密码相同,这样平时使用记忆起来比较方便。
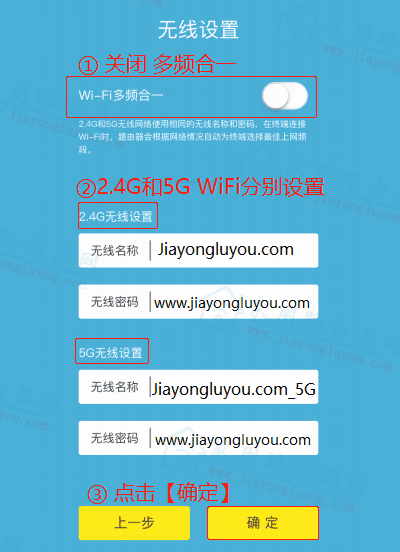
TP-LINK 关闭WiFi多频合一设置
5、完成TL-WDR7660设置
出现如下图表示TP-LINK TL-WDR7660已经设置完成了。重新连接TL-WDR7660后原路由器设置页面一般会自动刷新,有【继续访问网页版】和【立即下载】两个选项,一般点击继续访问网页版即可。
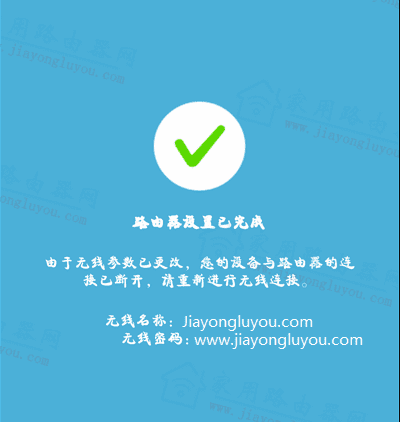
TP-LINK路由器设置完成
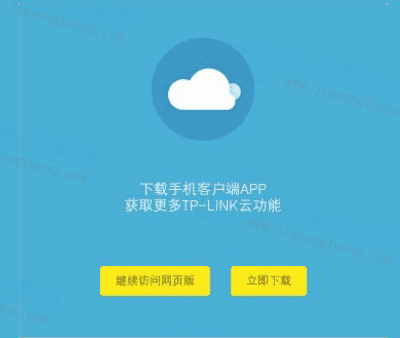
TP-LINK重连后页面
假如路由器设置后上不了网,可以参考下面的教程:
- 新版普联TP-LINK无线路由器设置完上不了网怎么回事?