华硕 RT-N12D1 无线路由器上网设置
时间:2022-9-3作者:未知来源:争怎路由网人气:

1、连接这台华硕路由器,华硕路由器上的WAN接口(Internet接口),需要用网线连接到猫上的网口(LAN口)。电脑需要用网线,连接到华硕路由器1、2、3、4接口中任意一个。
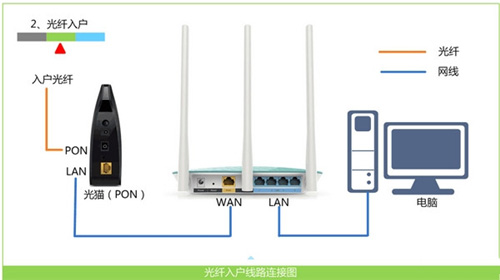
温馨提示:
(1)、WAN接口(Internet接口)上方/下方,有一个Internet的小图标,注意在自己的华硕路由器上查看。另外WAN接口(Internet接口)颜色,与1、2、3、4号接口的颜色不一样,大家也可以通过颜色来进行区分。
(2)、正确连接这台华硕路由器后,电脑暂时是不能上网了。待这台华硕路由器设置成功后,电脑自动就能上网的。
(3)、另外,在设置路由器上网的时候,并不需要电脑能够上网;只要电脑用网线连接到路由器的LAN(1\2\3\4)接口,电脑就可以打开路由器的设置页面,对这台路由器进行相关设置。
2、用电脑来设置华硕路由器上网时,需要把电脑本地连接(以太网)中的IP地址,设置为自动获得(动态IP),如下图所示。
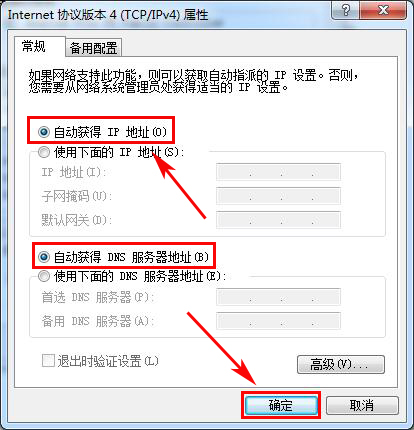
3、不同型号的华硕路由器,登录设置页面的网址也不一样,主要有2种:192.168.1.1和router.asus.com。所以,需要先弄清楚你自己这台华硕路由器的设置网址到底是多少?
可以在自己这台华硕路由器的底部铭牌/标签中,查看到该路由器的设置网址信息,如下图所示:

4、在电脑的浏览器中,输入这台华硕路由器的设置网址,本例中是:192.168.1.1——>输入默认的用户名、默认密码:admin,登录到设置页面。
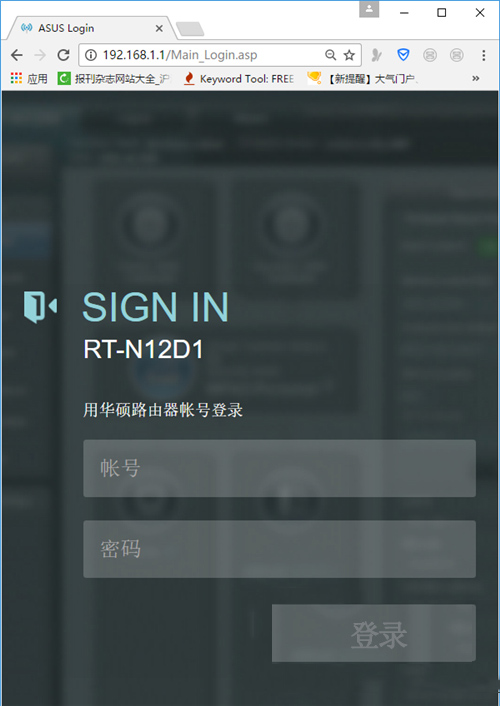
温馨提示:
(1)、大家自己在设置的时候,在浏览器中输入的设置网址,请以你自己这台华硕路由器底部铭牌中给出的信息为准。
(2)、如果这台华硕路由器是第一次设置,输入192.168.1.1 或者 router.asus.com后,不会出现输入用户名和密码的页面,会直接进入到一个设置向导界面。
5、运行设置向导,点击“前往设置”。
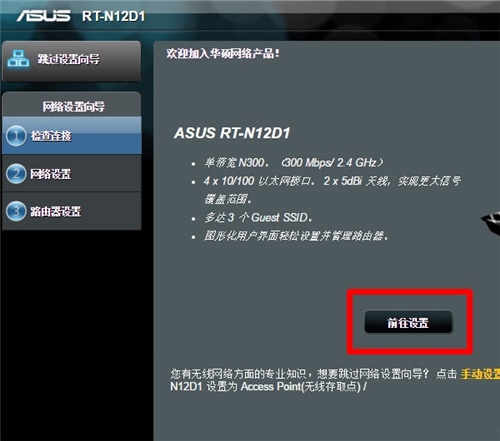
温馨提示:某些型号的华硕路由器,会出现如下所示的页面,请点击“自动设置”,如下图所示。
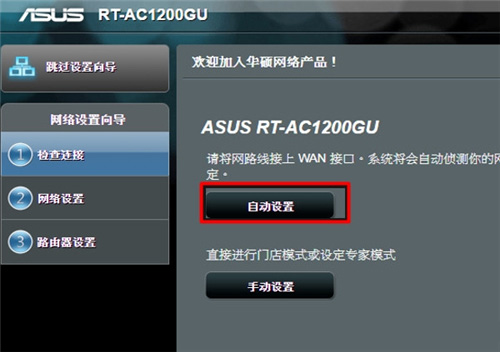
6、重新设置这台华硕路由器的登录名称、登录密码——>然后点击“下一步”。
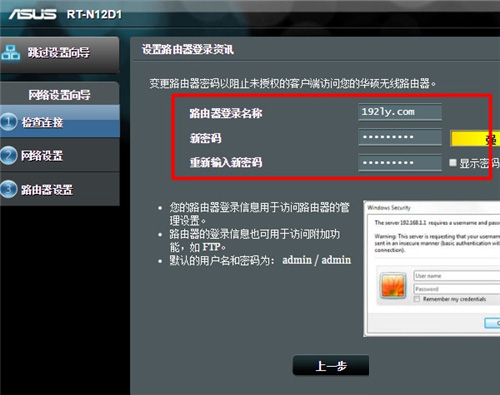
7、此时华硕路由器会自动检测你的网络连接类型,如果见到你的宽带连接类型是:PPPoE类型,会出现下图所示页面。请在“帐号”选择中填写:宽带账号——>在“密码”中天填写:宽带密码——>点击“下一步”。
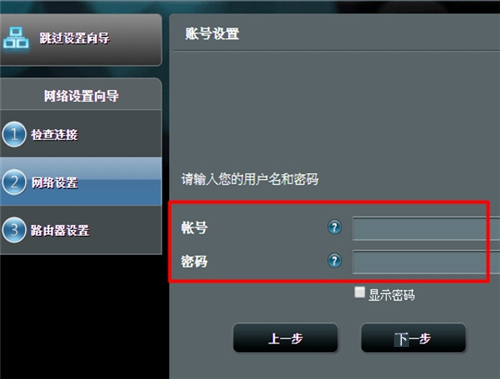
温馨提示:
(1)、如果自动侦测到你的网络连接类型输入:动态IP(DHCP),则会直接跳转到设置无线名称、无线密码的页面。
(2)、仅在您第一次设置这台华硕路由器,或者路由器恢复出厂设置后再次设置时,系统才会自动侦测你的宽带连接类型。
(3)、如果系统无法侦测到你的宽带连接类型,请点击“跳到手动设置”选项,手动选择宽带连接类型。
8、设置这台华硕路由器上的无线名称、无线密码,然后点击“应用本页面设置”。
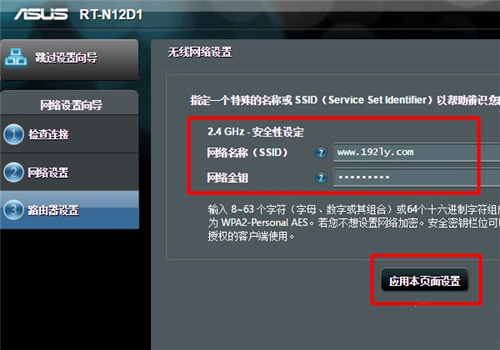
9、点击“保存”。
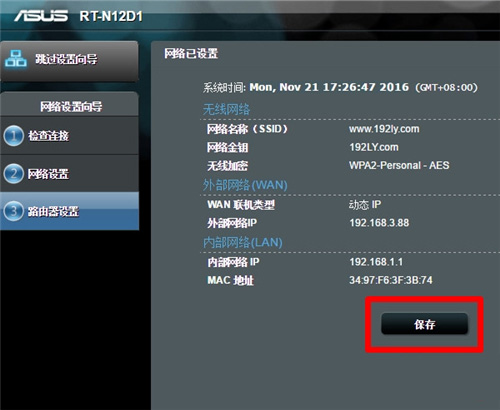
10、检查设置是否成功:
1)重新在浏览器中输入192.168.1.1 或者 router.asus.com——>输入用户名、密码,登录到这台华硕路由器的设置页面。
2)查看页面中间位置的“互联网状态”选项,如果显示:已联机,如下图所示,说明上网设置成功,可以正常上网了。
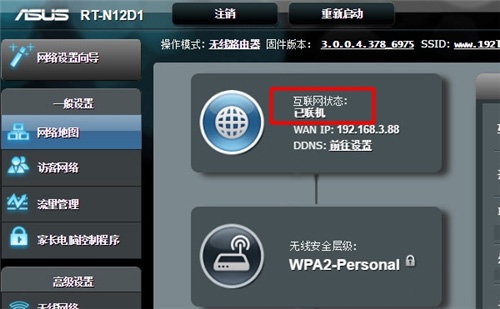
关键词:华硕 RT-N12D1 无线路由器上网设置