处理手机可以无线正常上网,但电脑无法连接上
时间:2024/10/31作者:未知来源:争怎路由网人气:
- 路由器是连接各个网络的设备,它能够以最佳的路径将接收到的信号发送出去,是互联网络的枢纽。路由器具有判断网网络地址和选择网络IP的功能,能在多个互联网络中建立连接,同时路由器只接受源网站和其他路由器的信息,属于互联设备。
连接路由器后,手机可以通过无线Wi-Fi正常上网,但电脑等个别上网设备无法通过有线连接上网,这该怎么办?今天我们继续以华为路由Q1为例,为大家讲解个别有线设备无法上网的原因。检查前,请查看路由器的Hi 指示灯,如果为白色常亮,说明路由器已联网成功。如果个别电脑等上网设备无法通过有线连接上网,请尝试以下几项。
检查一:电脑是否有识别网线连接。
请查看电脑右下角的网络图标,如果图标上面有红色的 × ,说明网线未连接好。

请检查一下网线连接,或者换一根网线。
2、如果换网线后还是不识别,可以将网线插到路由器的其他LAN口,看是否是路由器的这个LAN口坏了。
3、如果跟换网线或者换网口都无法解决,可能是电脑网卡有问题,建议用户检查电脑网卡是否识别,是否安装合适的驱动。
检查二:确认电脑是否能正常访问路由器的 Web 配置界面
1、用网线将电脑连接到路由器的 LAN 接口。
2、打开电脑浏览器,在浏览器地址栏中输入“192.168.3.1”,确认电脑是否能正常访问路由器的 Web 配置界面。
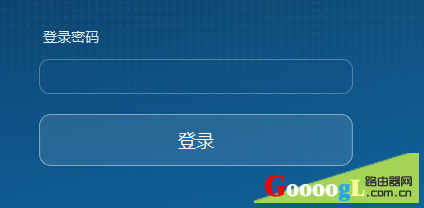
3、如果电脑能正常访问路由器的 Web 配置界面,请尝试清理下浏览器缓存或者换一个浏览器试下。若仍无法上网,请参考检查三。
4、如果电脑不能访问路由器的 Web 配置界面,请参考检查三,确认电脑是否能正常获取 IP 地址。同时,检查浏览器是否设置了Proxy(以IE浏览器为例,浏览器右上角“工具”—“Internet选项“—“连接”—“局域网设置”—“代理服务器“下面的选项不勾选)。
检查三:确认电脑是否能正常获取 IP 地址。
路由器默认的局域网 IP 地址为192.168.3.1,并且默认开启了 DHCP 服务器,能自动给电脑分配 IP 地址,并且 IP 分配范围为“192.168.3.2~192.168.3.254”。若您的电脑 IP 地址不在此范围内,则不能正常上网。
1、用网线将电脑连接到路由器的 LAN 接口。
2、单击桌面右下角的图标 ,选择“打开网络和共享中心”。

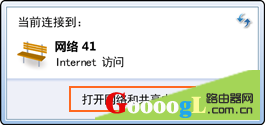
3、单击“更改适配器设置”。右键单击本地连接,选择“状态”。
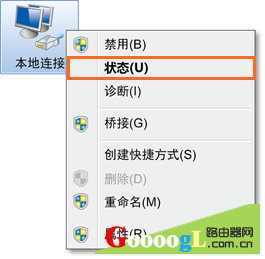
4、在弹出的“本地连接 状态”对话框中,单击“详细信息”,查看电脑 IP 地址是否和路由器的 IP 地址192.168.3.1在同一网段,即为192.168.3.* (“*”为2~254) 。
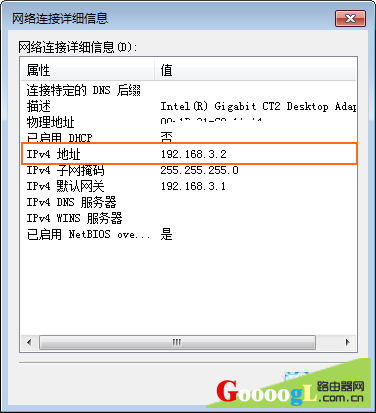
5、若 IP 地址和路由器的 IP 地址不在同一网段,则在“本地连接 状态”对话框中,单击“属性”。
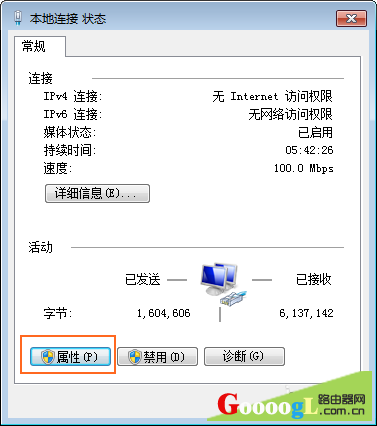
6、双击“ Internet 协议版本4(TCP/IPv4)”。
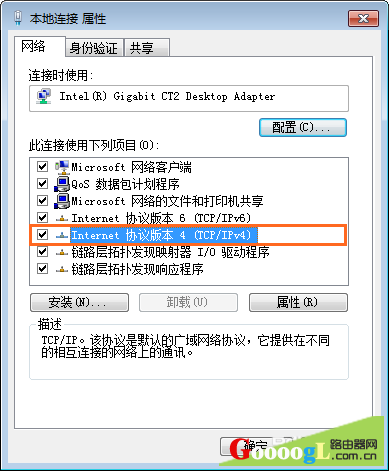
7、选择“自动获得 IP 地址”和“自动获得 DNS 服务器地址”,单击“确定”。
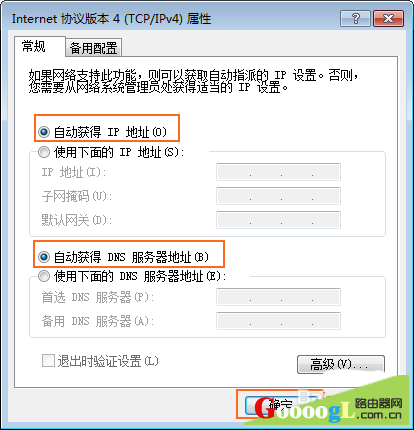
8、如果您关闭了路由器的 DHCP 服务器,则计算机将无法自动获取 IP 地址,请手动设置计算机的 IP 地址,使其和路由器的IP地址在同一网段(如:192.168.3.2)。
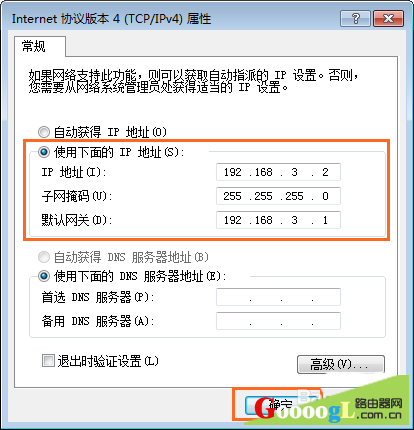
检查四:确认电脑是否被设置了家长控制 。
路由器支持家长控制功能,能够控制终端的上网权限。若您的电脑被管理员设置了家长控制,则无法正常上网。
方式一:通过手机 HiLink APP 查看
1、手机连接路由器的 Wi-Fi。打开手机中的 华为HiLink APP。点击“用户管理”。
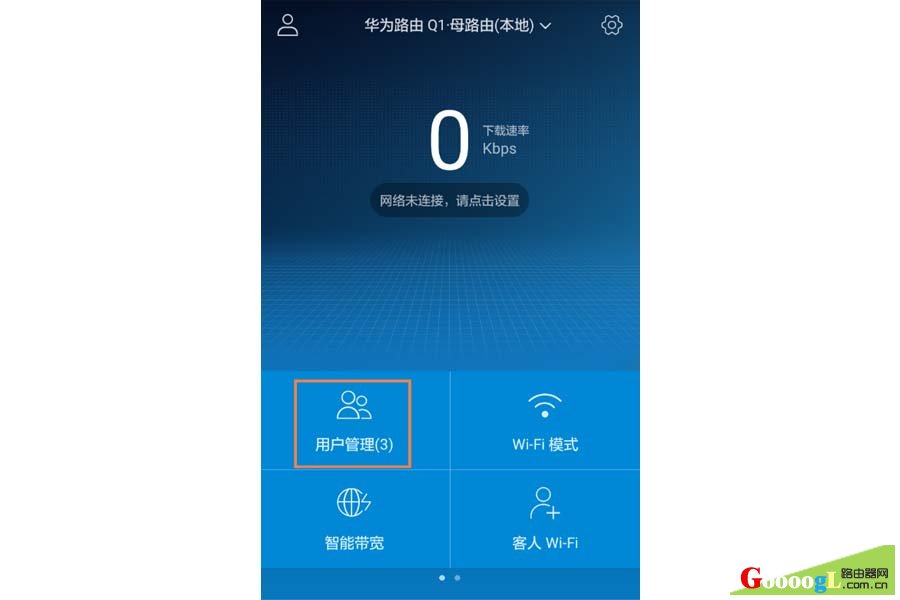
2、查看不能上网的电脑是否被设置了家长控制。如果是,点击该电脑,关闭或删除“家长控制”规则后,重新尝试是否可以上网。
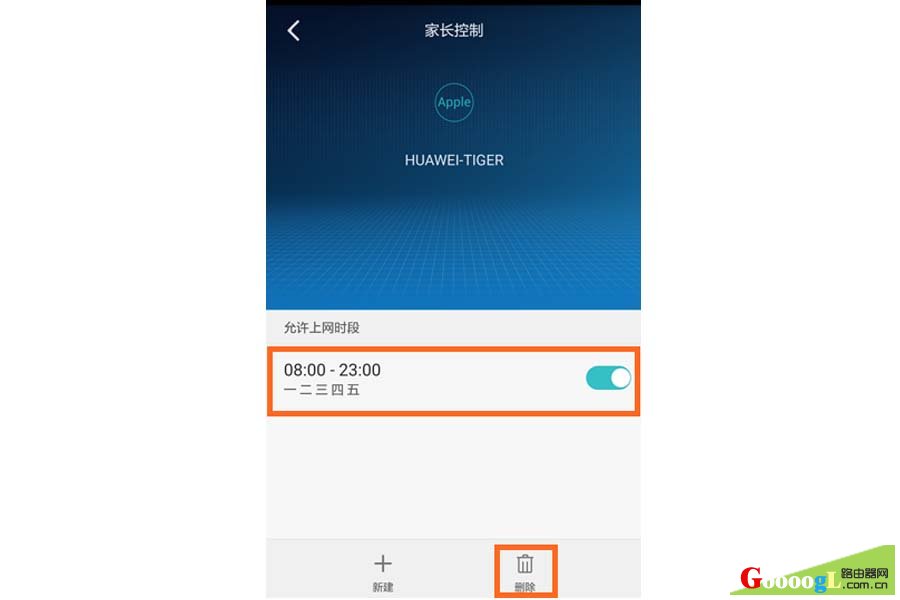
方式二:通过电脑 Web 配置界面查看
1、将电脑连接到路由器的 Wi-Fi(或将电脑连接到路由器的 LAN 接口)。
2、打开电脑浏览器,在浏览器地址栏中输入“192.168.3.1”访问路由器 Web 配置界面。
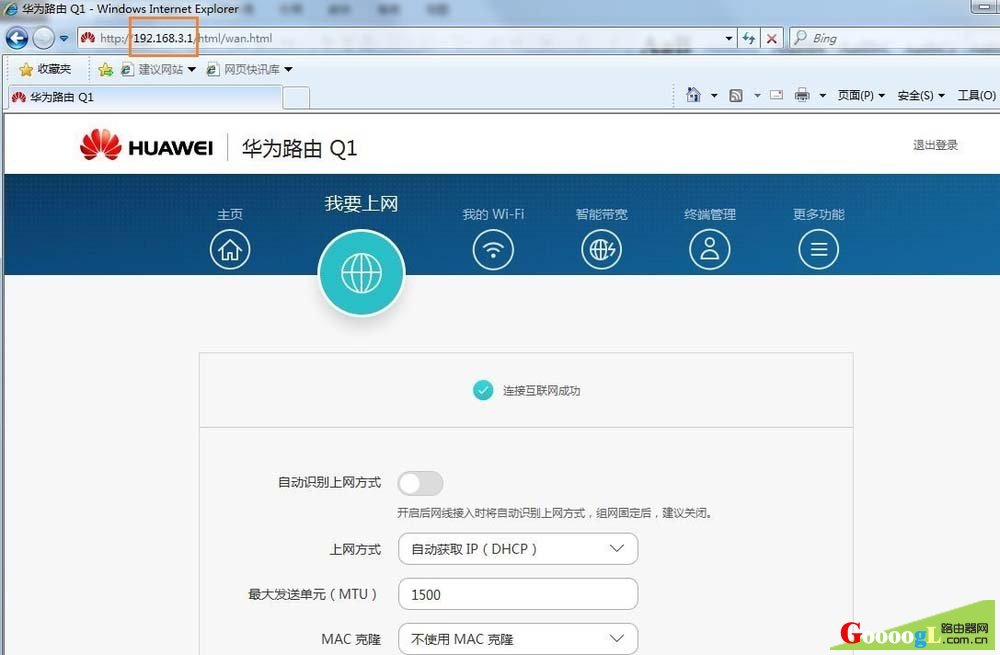
3、进入“更多功能 > 安全设置 > 家长控制”页面。检查不能上网的那台电脑是否在“家长控制”的终端列表里。如果是,请关闭或删除家长控制规则后,重新尝试是否可以上网。
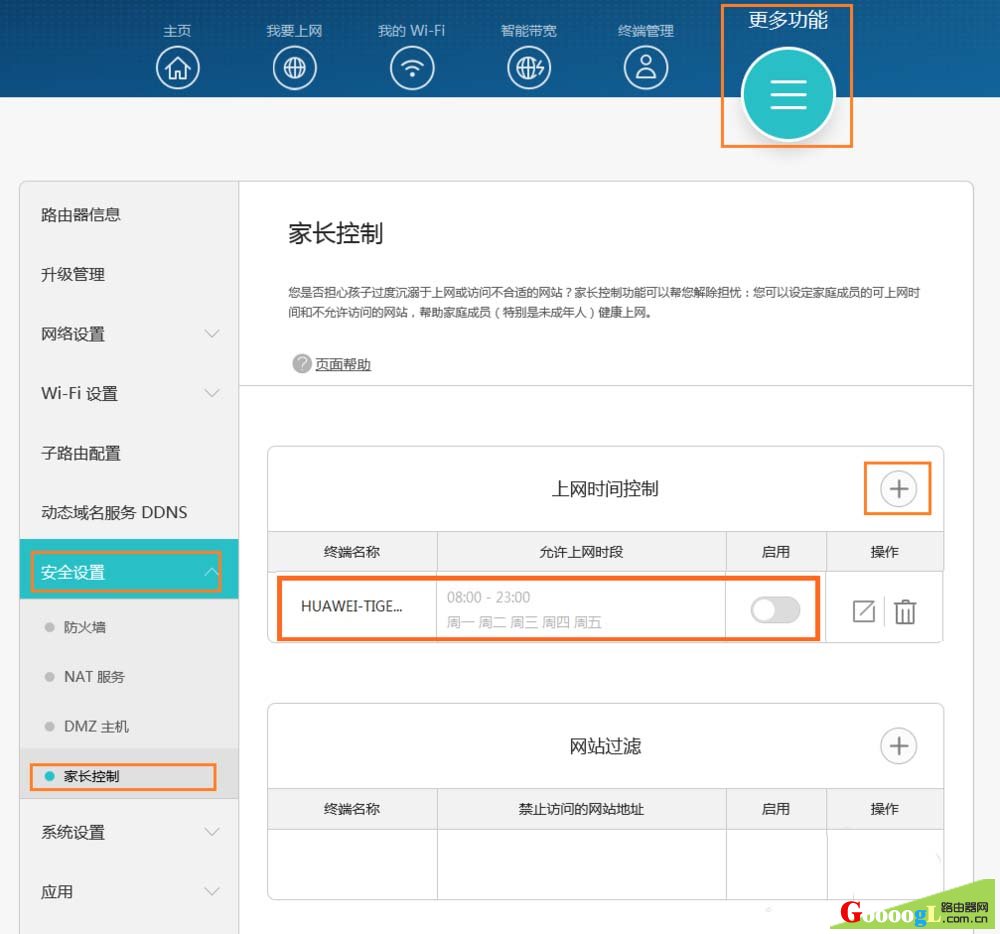
经过上述检查,如果还是无法上网,请确认电脑是否用网线连网的同时,又连接了该路由器的Wi-Fi。如果是的话 ,需要断开其中一个连接才可以上网。
路由器不仅让你更稳定快速地连接无线网络,更可以让家中的智能设备连接在一起。
关键词:处理手机可以无线正常上网,但电脑无法连接上