192.168.3.1路由器设置图文详细教程
时间:2024/1/27作者:未知来源:争怎路由网人气:
- 华为路由器为华为面向运营商数据通信网络的高端路由器产品,覆盖骨干网、城域网的P/PE位置,帮助运营商应对网络带宽快速增长的压力。支持RIP、OSPF、BGP、IS-IS等单播路由协议和IGMP、PIM、MBGP、MSDP等多播路由协议,支持路由策略以及策略路由。
本文主要介绍了192.168.3.1路由器设置方法,其实192.168.3.1路由器这个提法是有问题的,因为任意一台路由器,都可以把登录地址修改为192.168.3.1。
不过华为路由器的默认地址就是192.168.3.1,提问192.168.3.1路由器怎么设置的用户,其实是想问华为路由器怎么设置。本文将用华为WS318路由器为例,来演示192.168.3.1路由器设置教程。
第一步、连接192.168.3.1路由器
1、电话线上网:用户需要准备2根网线,一根网线用来连接ADSL Modem(宽带猫)与路由器的WAN接口;另一根网线用来连接计算机与路由器的LAN1、LAN2、LAN3、LAN4中任意一个。

宽带是电话线接入时,路由器的正确连接方式 2、光纤上网:用户需要准备2根网线,其中一根网线用来连接光猫与路由器的WAN接口,另一根网线用来连接计算机与路由器的LAN1、LAN2、LAN3、LAN4中任意一个。

宽带是光纤接入时,路由器的正确连接方式 3、网线入户上网:用户需要准备1根网线,先把宽带运营商提供的入户网线插在路由器的WAN接口,另一根网线用来连接计算机与路由器的LAN1、LAN2、LAN3、LAN4中任意一个。

宽带是入户网线接入时,路由器的正确连接方式 注意问题:
(1)、按照上诉方式连接192.168.3.1路由器后,电脑暂时不能上网了;当路由器设置联网成功后,电脑自动就可以上网了。
(2)、很多新手用户有疑惑,这样连接后电脑都不能上网了,怎么能够设置路由器呢?这里说一下:设置路由器的时候,不需要电脑能够上网,只要电脑连接到路由器LAN1、LAN2、LAN3、LAN4口中的任意一个,电脑就能够进入路由器设置界面,设置路由器联网的。这个涉及到局域网通信原理,不要问为什么,按照教程操作就可以了。
(3)、另外,请确保用来连接电脑-路由器;路由器-猫(光猫)的网线是可以正常使用的;如果网线有问题,可能会导致无法登录到192.168.3.1的设置界面,或者设置后无法上网的问题。
(4)、请严格按照上面介绍的方法,连接你的无线路由器;不要自作聪明,更改连接方式。
第二步、设置电脑IP地址
在对192.168.3.1路由器进行设置之前,需要需要先把电脑IP地址设置为:自动获取(动态IP),如下图所示。一般情况电脑IP地址默认就是自动获取,不过为了保险起见,建议大家检查设置一下;如果不知道怎么设置,可以参考教程:电脑动态IP地址的设置方法。
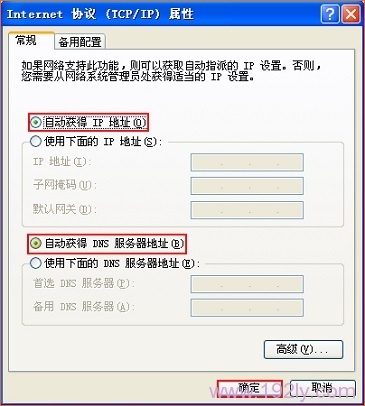
把IP地址设置为自动获得 第三步、设置192.168.3.1路由器上网
1、打开电脑中的浏览器,在地址栏中输入:192.168.3.1 并按下键盘中的回车。(如果输入192.168.3.1后,打不开设置页面,请阅读教程:192.168.3.1登录页面打不开解决办法)

在浏览器中输入192.168.3.1 2、在弹出的登录窗口,输入密码:admin,然后点击“登录”
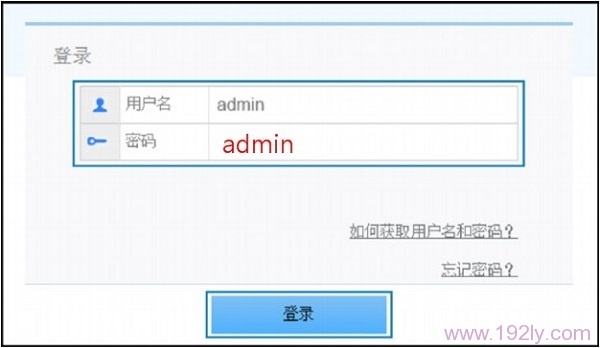
输入密码,登录到设置页面 注意问题:
默认登录密码,可以在路由器底部标签(铭牌)中查看。如下图所示.

在路由器铭牌中,查看默认登录密码 3、选择上网方式
如果你的华为路由器是第一次设置,登录到设置页面后,会自动弹出如下所示的页面,让您选择上网方式。
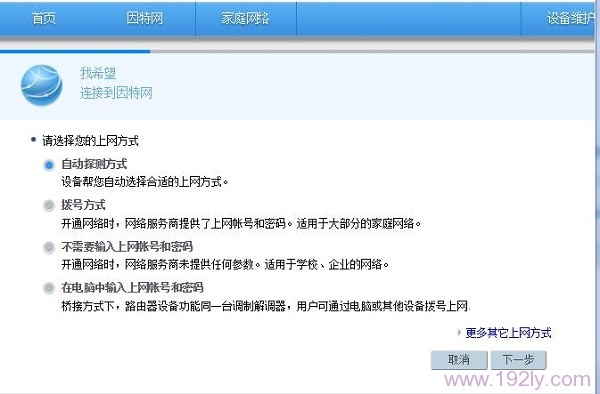
192.168.3.1路由器中的4种上网方式 如果你之前已经对该路由器进行了设置,登录后会出现如下图所示的界面,这时候需要点击“进入设置向导”。
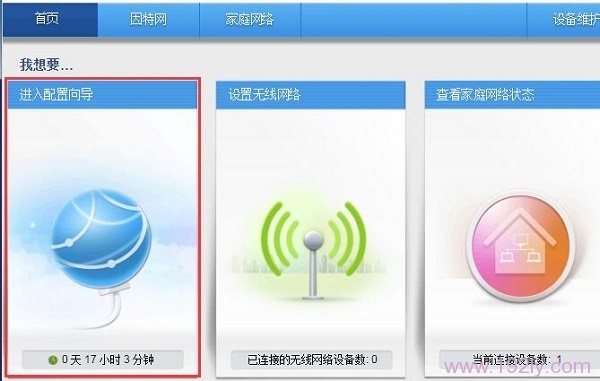
进入192.168.3.1路由器的 设置向导 可以看到,这里有 自动探测上网方式、拨号上网、不需要输入账号和密码、在电脑中输入上网账号和密码 4个选项;具体选择哪一个?这个问题是由用户办理的宽带类型、或者是用户路由器的安装环境来决定的,下面告诉大家如何进行选择。
(1)、自动探测上网方式
就是由路由器自动来选择一种上网方式,不过有时候路由器检测出来的上网方式不准确,会造成无法上网。所以,不建议大家选择:自动探测上网方式 这个选项。
(2)、拨号上网
如果办理宽带宽带业务后,宽带运营商提供了 宽带账号、宽带密码给你,并且在未使用路由器上网时,电脑上需要用“宽带连接”(或者类似的拨号程序),填写宽带账号、密码进行拨号上网。
那么在设置192.168.3.1路由器上网时,就应该选择:拨号上网——>“上网账号”填写:宽带账号——>“上网密码”填写:宽带密码——>点击“下一步”。
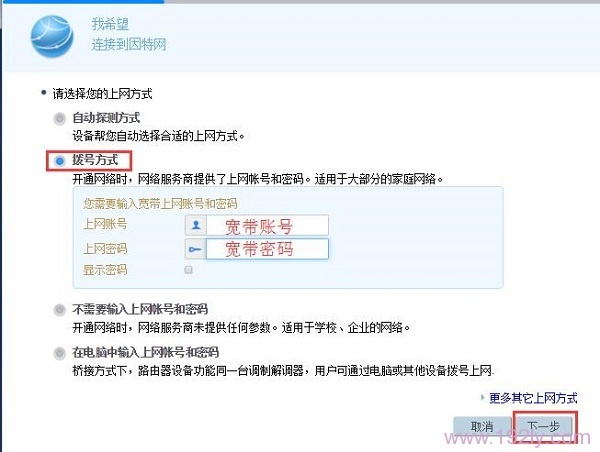
192.168.3.1路由器中 拨号上网设置 (3)、不需要输入上网账号和密码
办理宽带业务后,在没有用路由器的情况下,把宽带网线连接到电脑就能上网。
那么在设置192.168.3.1路由器上网时,就应该选择:不需要上网账号和密码——>点击“下一步”
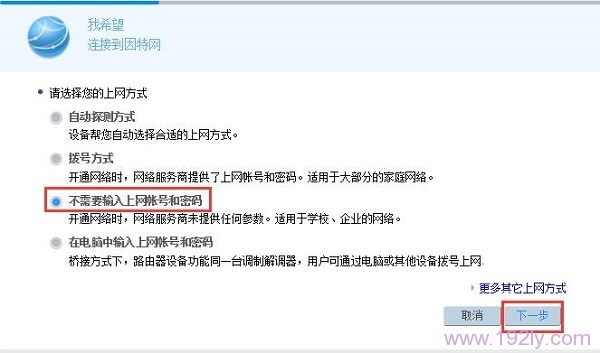
192.168.3.1路由器选择 不需要输入上网账号和密码 重要提示:在公司、家里、宾馆等场所增加第二个路由器的时候,上网方式,也应该选择此项。
(4)、在电脑中输入上网账号和密码
这种方式几乎用不到,所以可以忽略此选项。
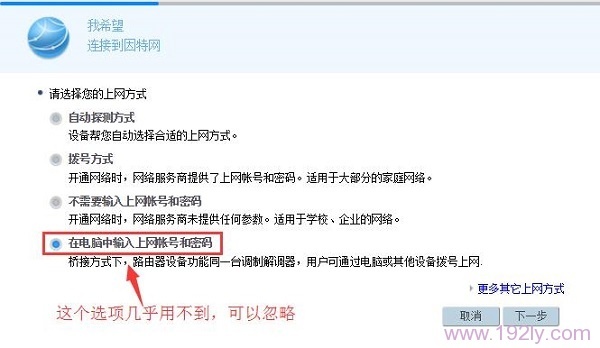
在电脑中输入上网账号和密码 这个选项可以忽略 4、“网络连接成功”——>点击“下一步”
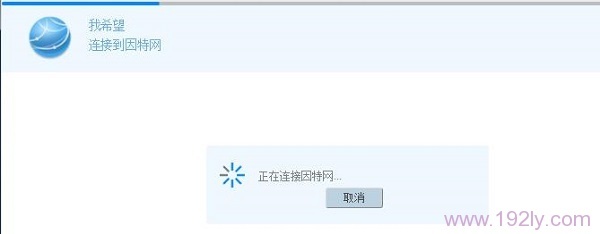
显示正在连接因特网 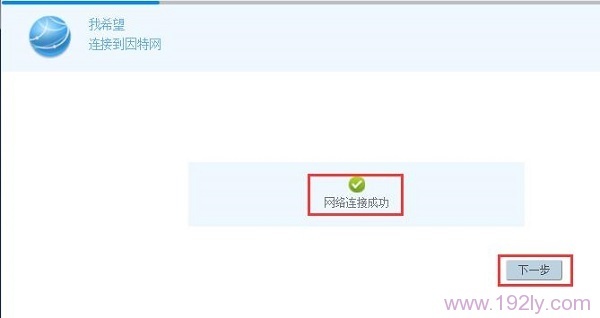
192.168.3.1路由器成功连接到因特网 5、设置无线网络:自己设置“WiFi名称”、“WiFi密码”——>点击“保存”。
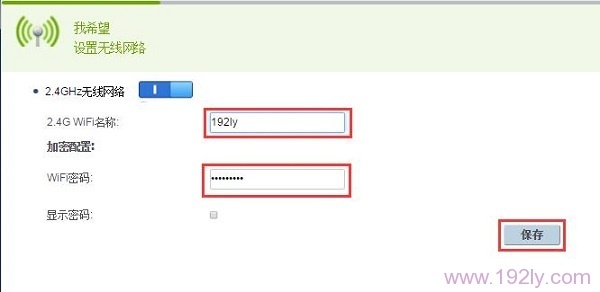
设置192.168.3.1路由器中的WiFi名称和WiFi密码 第四步、检查设置是否成功
点击“因特网”——>“因特网设置”——>查看右侧的“因特网状态”选项下的“连接状态”,如果显示:已连接,说明设置成功,可以正常上网了。
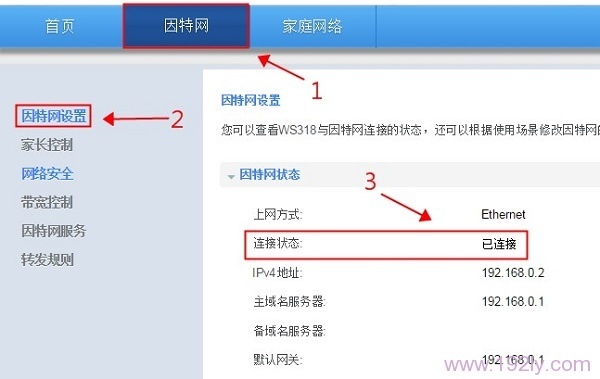
检查192.168.3.1路由器设置是否成功 全新的路由器不仅让你更稳定快速地连接无线网络,更可以让家中的智能设备连接在一起。
关键词:192.168.3.1路由器设置图文教程