必联(B-Link)路由器完成中继_桥接设置图文详细教程
时间:2022-9-3作者:未知来源:争怎路由网人气:
本文主要介绍了必联(B-Link)路由器桥接设置方法,B-Link路由器桥接,就是B-Link路由器通过无线的方式,连接到一台已经可以上网的无线路由器上网,连接成功后,B-Link路由器也可以上网了。
必联(B-Link)路由器的桥接设置,一共有3个步骤:1、设置B-Link路由器的WiFi;2、修改B-Link路由器IP地址;3、B-Link路由器桥接设置。下面会进行详细介绍。
注意问题:为了方便叙述,本文把已经可以上网的那一台无线路由器,称之为主路由器。
步骤一、设置B-Link路由器的WiFi
1、在浏览器地址栏中输入:192.168.16.1,并按下回车(Enter)键——>“用户名”填写:admin——>“密码”填写:admin——>点击“登录”(如果输入192.168.16.1后,打不开设置页面,请点击阅读文章:192.168.16.1打不开的解决办法)
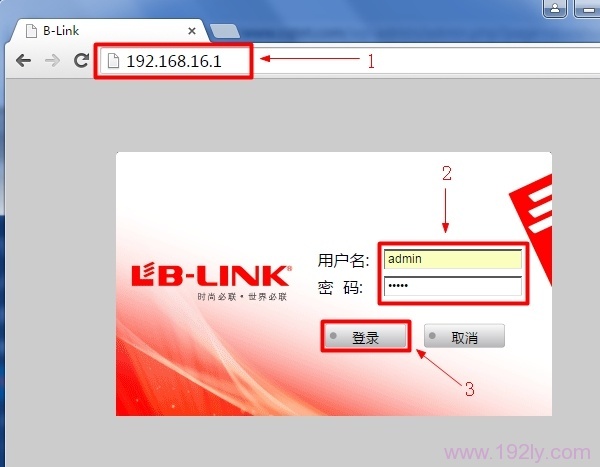
B-Link路由器登录界面 2、点击“高级设置”
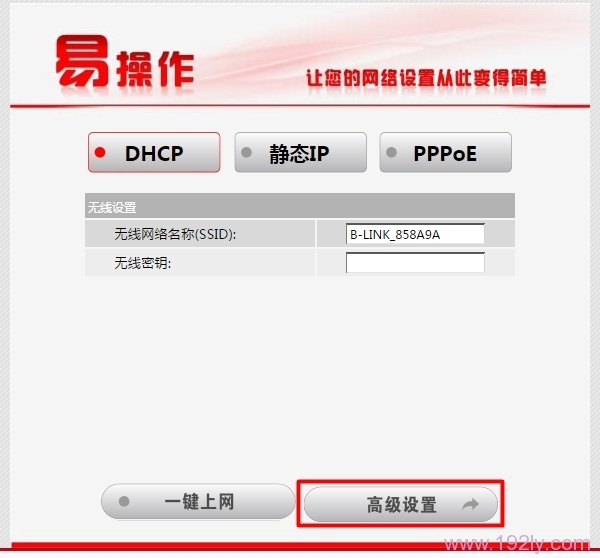
进入B-Link路由器高级设置界面 3、点击“无线设置”——>“无线基本设置”——>修改“网络名称(SSID)”——>点击“应用”
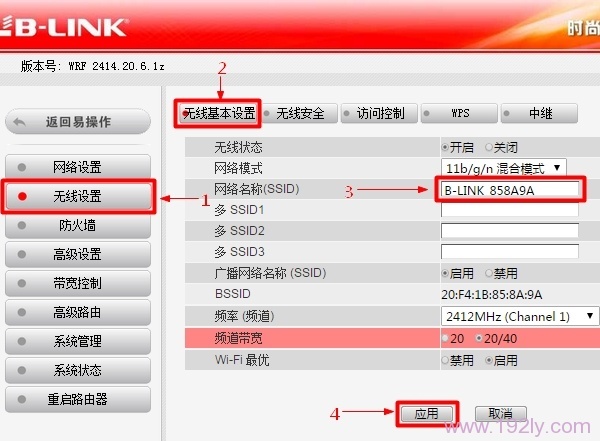
设置B-Link路由器上的无线WiFi名称 温馨提示:无线网络名称,请不要使用中文汉字;因为部分手机、笔记本的无线网卡,不支持中文,搜索不到中文名字的无线网络。
4、点击“无线设置”——>“无线安全”——>“安全模式”选择:WPA——>“认证模式”选择:WPA/WPA2-个人——>“WPA算法”选择:AES——>设置“WPA密码”(无线WiFi密码)——>点击“应用”。
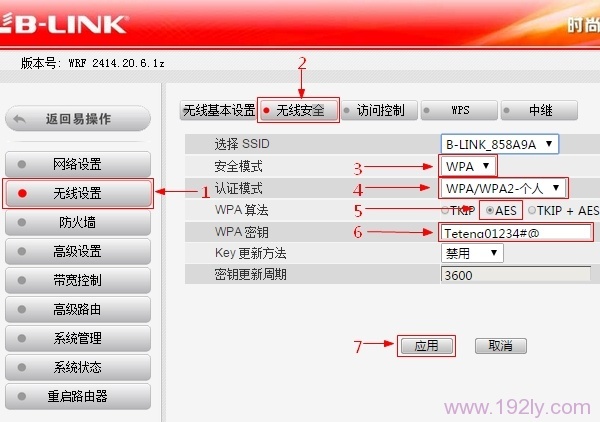
设置B-Link路由器上的无线WiFi密码 温馨提示:无线网络密码,请用大小写字母、数字、符号的组合设置,且长度不得小于8位。其它的设置,请按照上面介绍的方法进行选择和设置。
步骤二、修改B-Link路由器IP地址
在设置桥接的时候,要保证B-Link路由器与主路由器的IP地址在同一个网段。可能很多用户不明白,在同一个网段是什么意思?这个涉及到专业的网络知识,解释起来比较复杂。这里小编告诉大家修改B-Link路由器的原则就可以了
(1)、如果主路由器的IP地址是:192.168.1.1,则B-Link路由器IP就应该修改为:192.168.1.X(2<X<254);例如:192.168.1.2、192.168.1.3等等都是可以的。
(2)、如果主路由器的IP地址是:192.168.0.1,则B-Link路由器IP就应该修改为:192.168.0.X(2<X<254);例如:192.168.0.2、192.168.0.3等等都是可以的。
小编的主路由器是一台TP-Link的,IP地址是192.168.1.1,现在需要把副路由器的IP地址修改为:192.168.1.2就可以了。
在B-Link路由器的高级设置界面,点击“网络设置”——>“局域网”——>把“局域网IP地址”修改为:192.168.1.2——>点击“应用”。
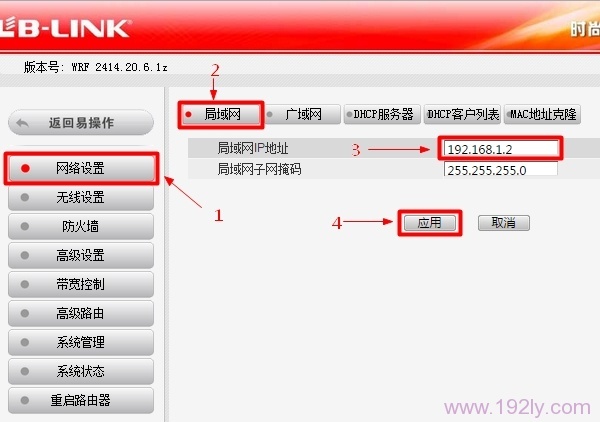
修改B-Link路由器IP地址 步骤三、B-Link桥接设置
1、请在浏览器中输入:192.168.1.2 重新登录到B-Link路由器设置界面。
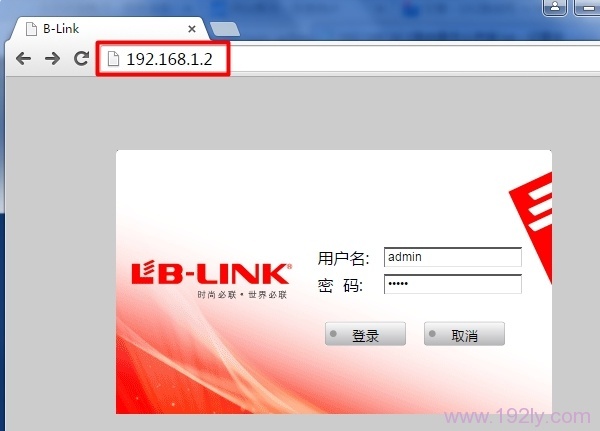
用修改后的IP,重新登录到B-Link设置界面 2、点击“无线设置”——>“中继”——>“无线中继功能”选择:启用——>点击“扫描”
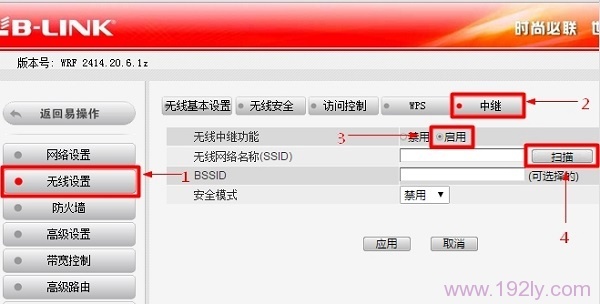
B-Link路由器上开启无线中继功能 3、在扫描结果中,找到主路由器的WiFi信号名称(本例是:Teteng-2)——>点击“连接”
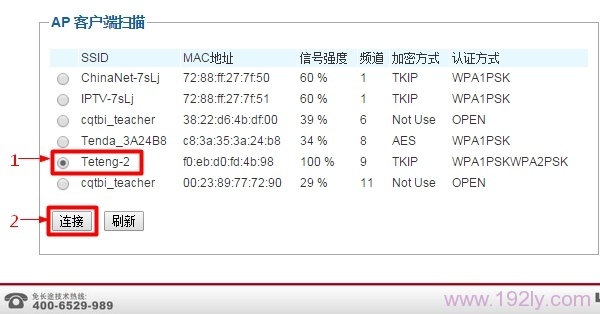
Bl-Link路由器连接到主路由器WiFi信号 4、在“密码”选项中输入主路由器WiFi的连接密码——>点击“应用”
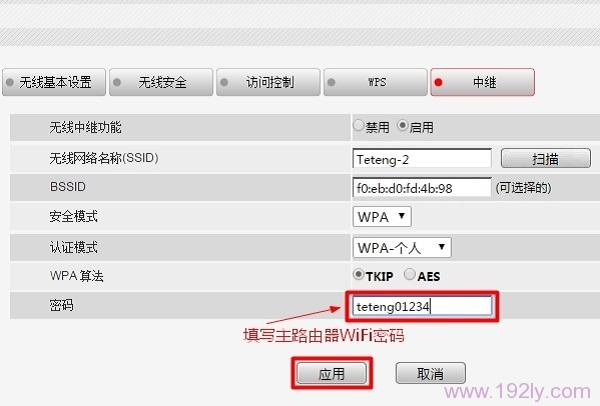
填写主路由器的WiFi密码 以上就是必联(B-Link)路由器桥接设置的操作步骤,设置完成后,台式电脑用网线连接到B-Link路由器1、2、3、4中任意一个,就可以上网了;笔记本、手机等无线设备,连接B-Link路由器的WiFi,也可以上网了。
易错点解析
设置B-Link路由器桥接时,需要把B-Link路由器IP地址修改成与主路由器IP地址在同一个网段;这里需要大家自己去弄清楚你的主路由器的IP地址是多少,然后进行修改。如果把主路由器IP地址弄错了,会造成桥接后,无法进入B-Link路由器的设置界面。
相关阅读:
B-Link无线路由器上网设置
192.168.16.1打不开的解决办法
必联(B-Link)路由器设置好了上不了网解决办法?
必联(B-Link)路由器无线WiFi网络设置 ?
必联(B-Link)路由器网址是多少?
必联(B-Link)路由器恢复出厂设置方法
必联(B-Link)路由器设置密码
关键词:必联(B-Link)路由器完成中继_桥接设置图文教程