威联通NAS安装LEDE软路由保姆级图文详细教程,教您虚拟机安装旁路由
时间:2024/11/29作者:未知来源:争怎路由网人气:
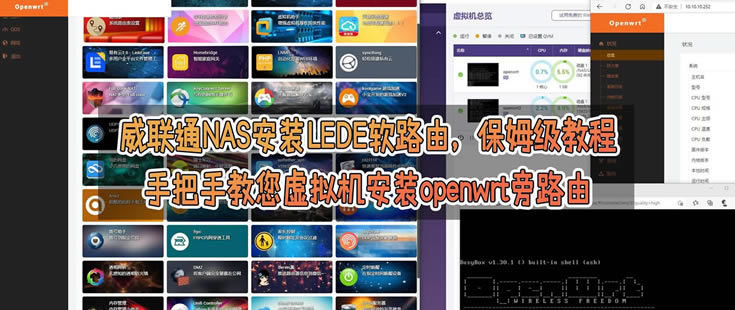
前言
大家好,俺又来了。
最近入手了一台威联通的QMiroPlus-201W的机器,这是一台非常有趣的NAS。
是路由器+NAS的组合。
其中,它的NAS系统的处理器是J4125处理器,非常适合我们折腾。
而我也进行了折腾,在里面安装了LEDE软路由,实现了很多丰富插件。
今天,我就来详细教给大家,如何用威联通的NAS,安装软路由,并作为旁路由使用。
本次的教程,也适合所有威联通的NAS,只要支持虚拟机功能都可以参考本文操作。
准备工作
1、我这次安装的软路由,仅仅只是当旁路由使用,需要大家有一个主路由。
而且安装完成后,需要手动给要使用软路由的客户端设置IP地址及网关。
缺点是比较麻烦,优点是不影响主网络,就算这台软路由的NAS关机,也不会影响家里的网络:

2、我们登录到威联通的后台页面,点击应用市场,安装一下虚拟机工作站。
如果您的NAS不支持虚拟机,那就无法继续了:
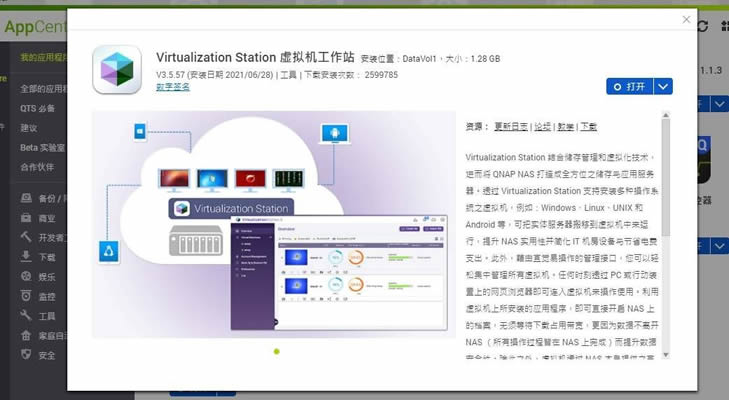
3、我们登录到koolshare社区,依次点击固件,LEDE_X64_fw867,虚拟机转盘或PE下写盘专用。
然后下下图第二个,以.vmdk结尾的固件:
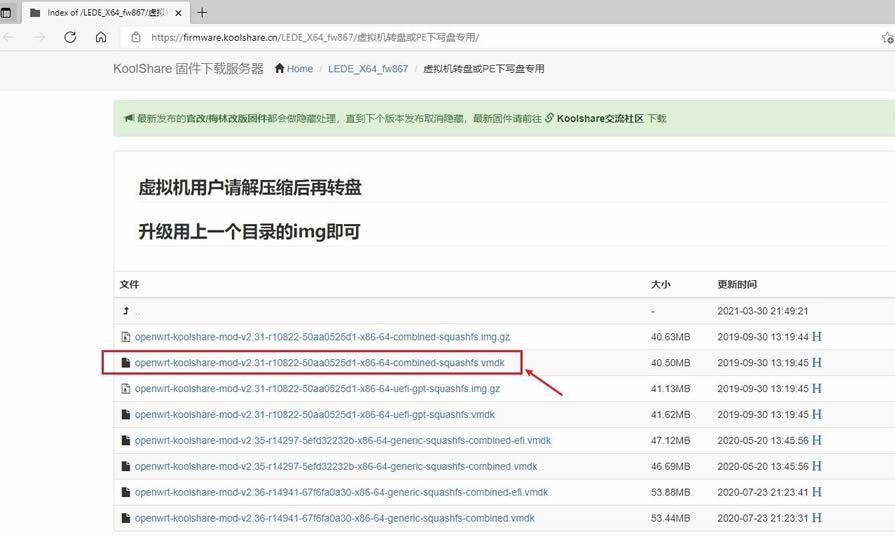
4、下载完成后,我们将LEDE 软路由固件,放在NAS的任意文件夹下,方便后面调取:
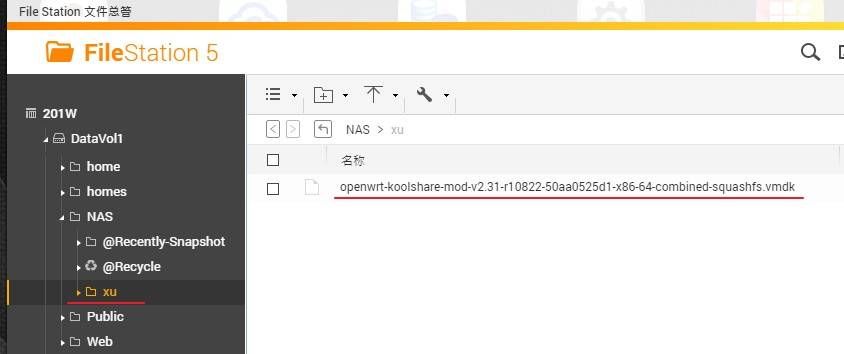
开始安装软路由
1、我们打开威联通的虚拟机工作站,长下图这个样子:
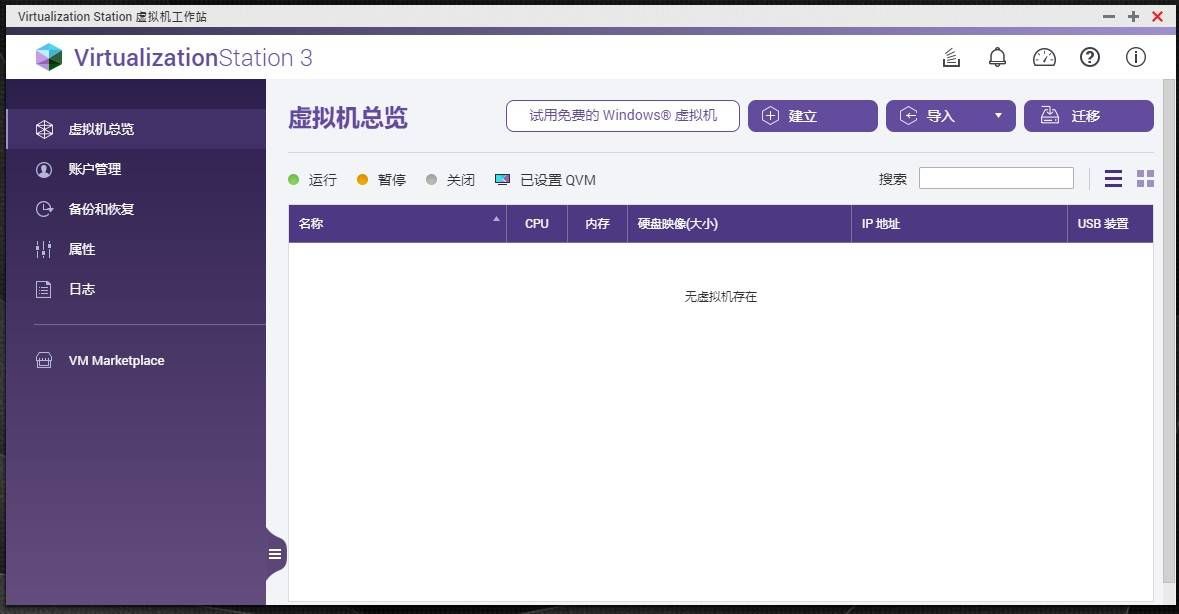
2、然后点击导入,选择映像转换器:
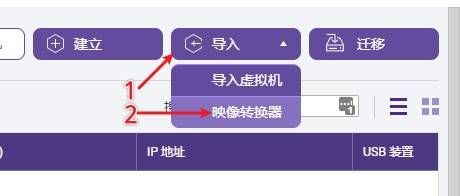
3、我们在映像转换器里,选择刚刚下载的LEDE软路由固件,导出到同样的目录即可:
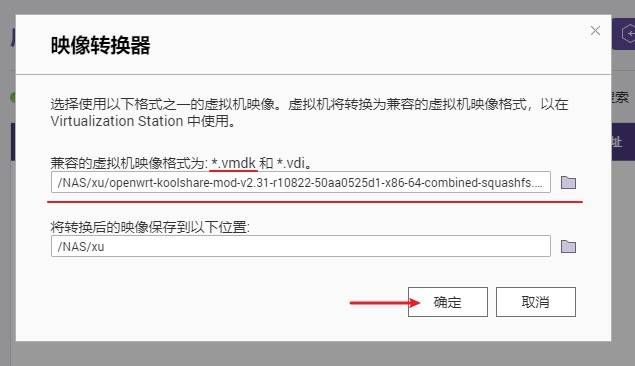
4、导出完成后,我们建立虚拟机。
在虚拟机名称的地方,输入openwrt,这个时候,操作系统会自动变成Linux。
然后点击下面的 使用现有映像,选择我们刚刚转换的固件:
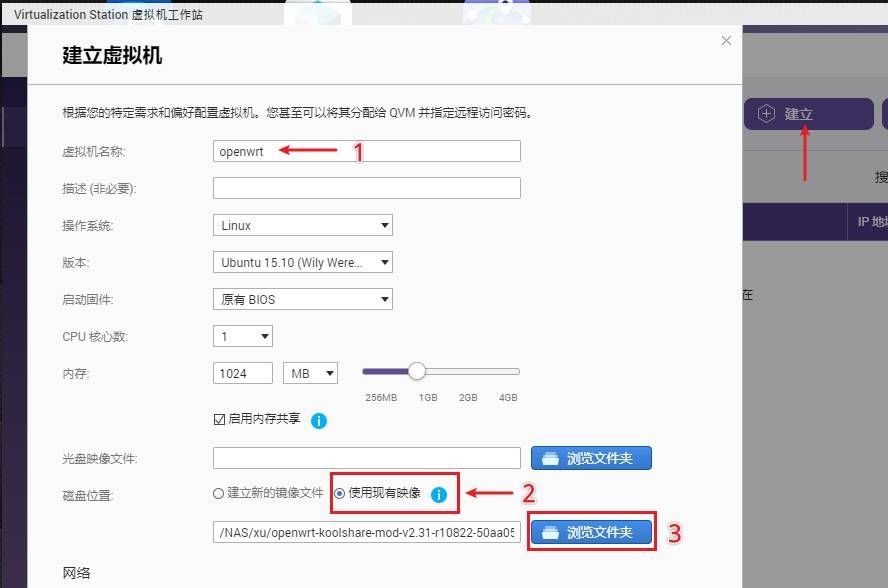
5、设置完成后,我们需要设置一下这个虚拟机,将存储空间的界面,改成SATA:
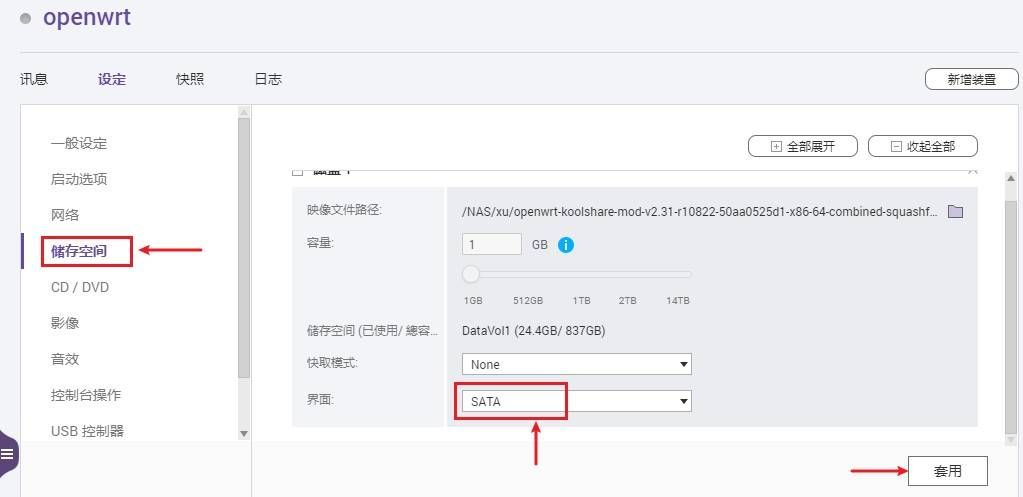
6、然后这个虚拟机就设置好了,我们点击虚拟机的开机建,进行开机:
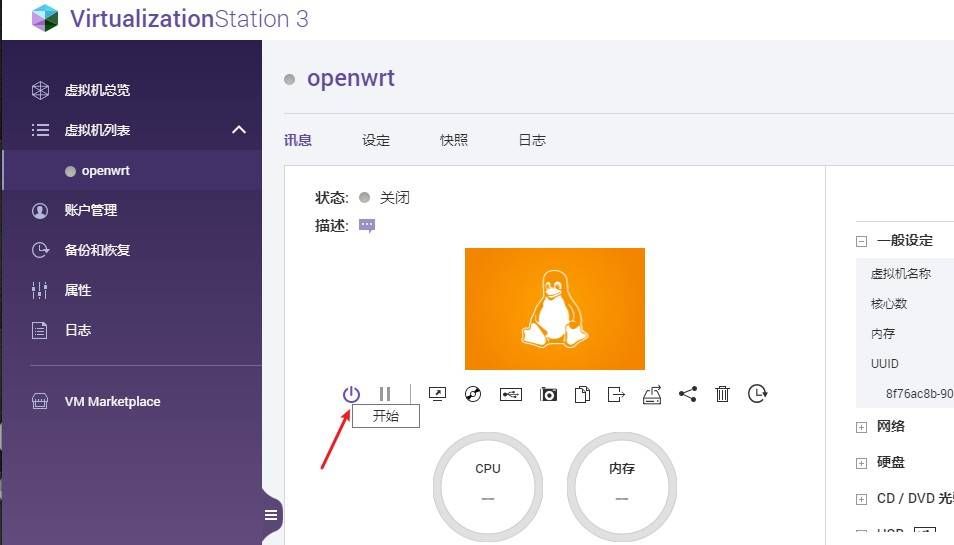
7、开机等待几秒后,我们可以点击这个屏幕,进入到虚拟机的显示界面:
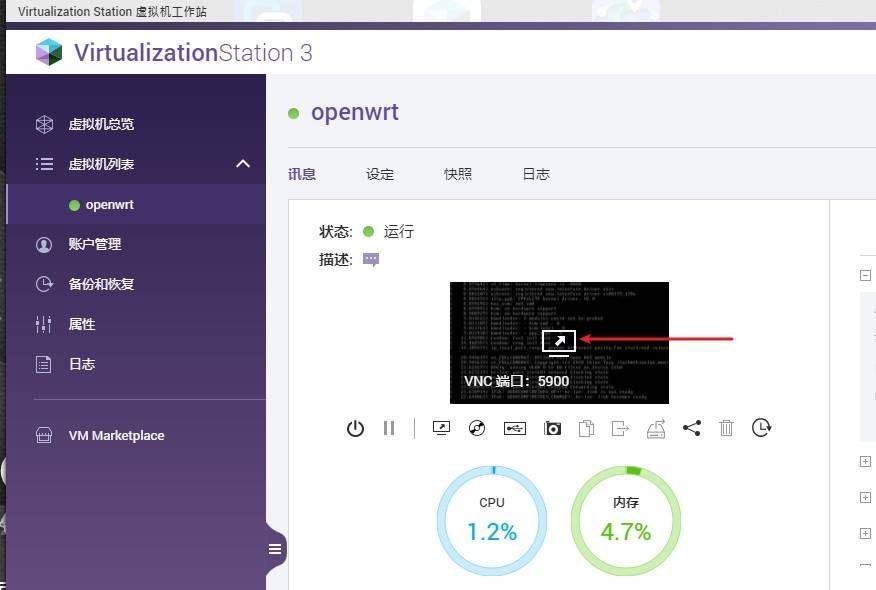
8、我们进入到虚拟机界面后,按几下键盘的回车键,确认进度条没有跳动后。
然后输入代码:
vi /etc/config/network
这段代码是编辑软路由的配置文件:
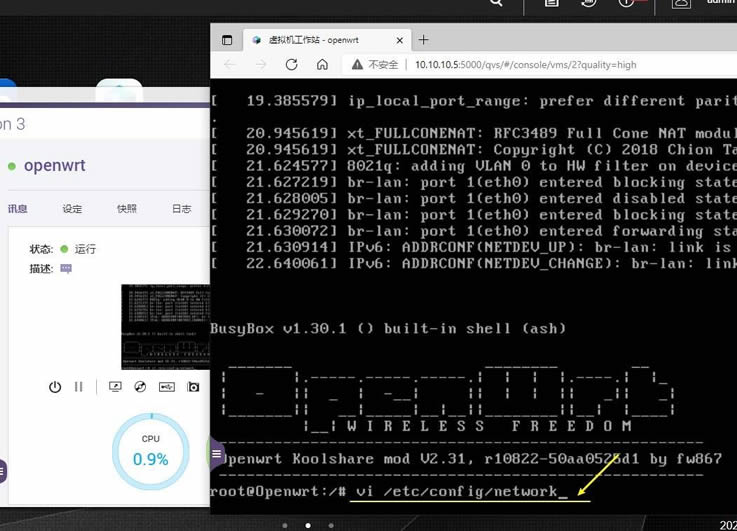
9、然后我们移动键盘的光标,找到下图这个位置。
再按一下键盘的 i键,进入到输入模式后,修改这个IP地址。
将这里的IP地址,改成自己家里的网络段。
比如我家里的主路由,ip地址是 10.10.10.1, 那么我这里就需要改成 10.10.10.x 这个网段,否则后面打不开:
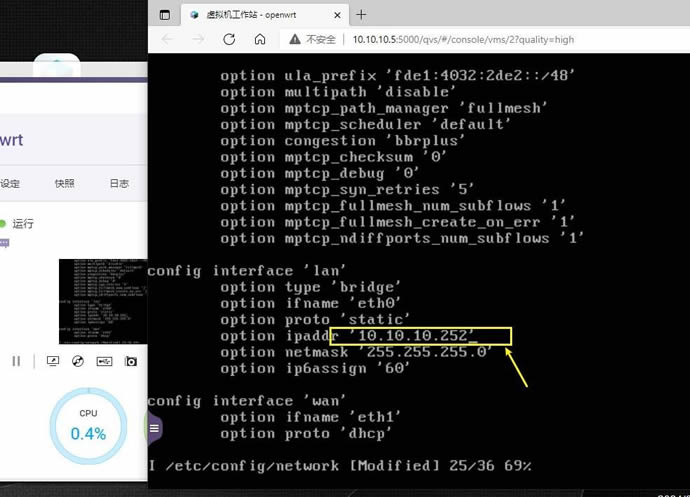
10、修改完成后,我们按一下键盘的 ESC键,退出输入模式。
再输入 冒号+wq,然后按回车键,这个是保存退出的意思:
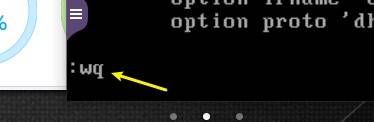
11、接下来,我们再输入代码:
reboot,对这个虚拟机进行重启:
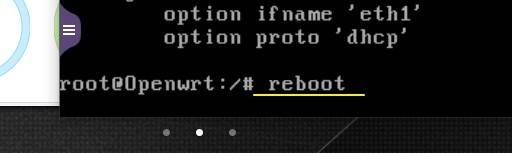
12、重启完成后,我们打开一个网页,输入我们设置的IP地址,比如:10.10.10.252
就进入到了软路由的登录页面了。
登录密码是 koolshare
到此,我们的软路由,就安装完成。
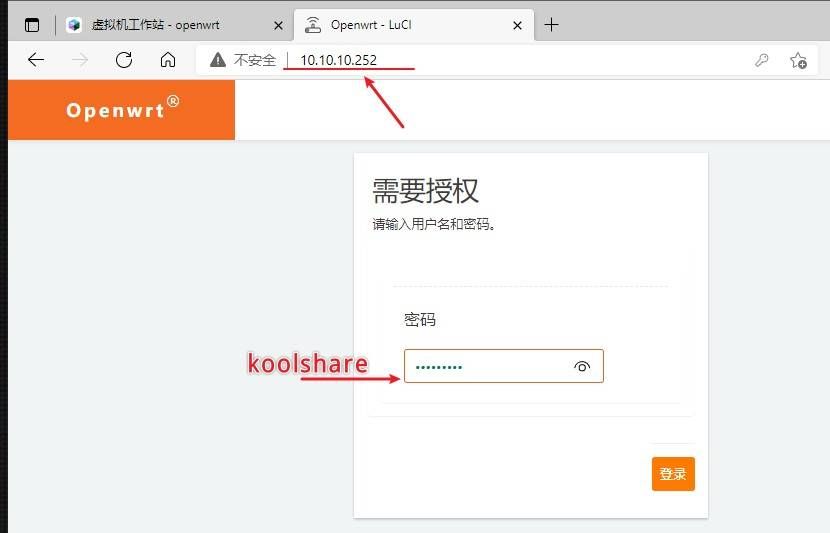
设置软路由
1、我们登录到了LEDE软路由的系统。
由于是使用的旁路由的方式,效率肯定不如实体路由,但是也足够使用,大家将就下也是没问题的:
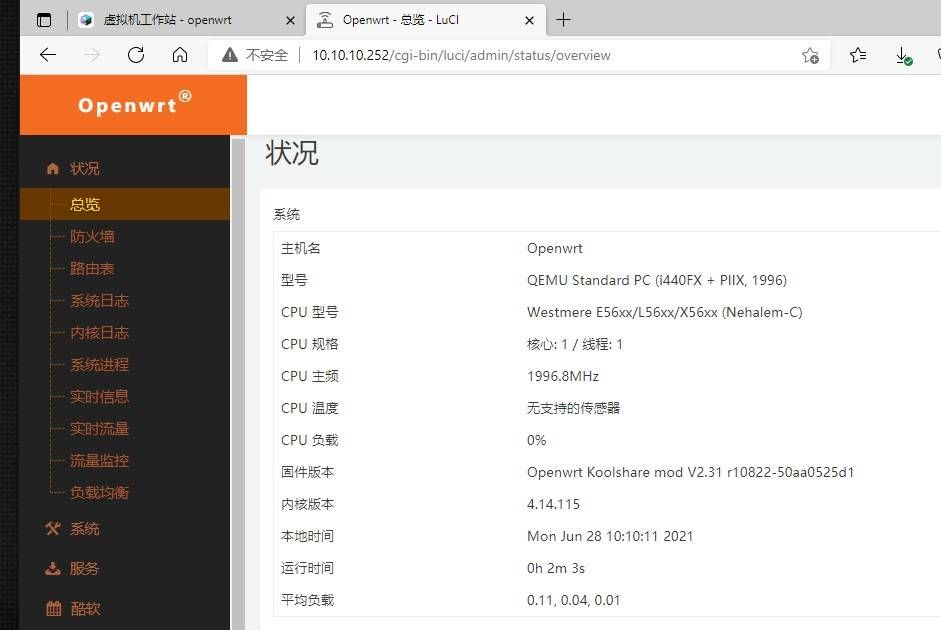
2、接下来,我们点击网络 —— 接口,编辑一下LAN口:
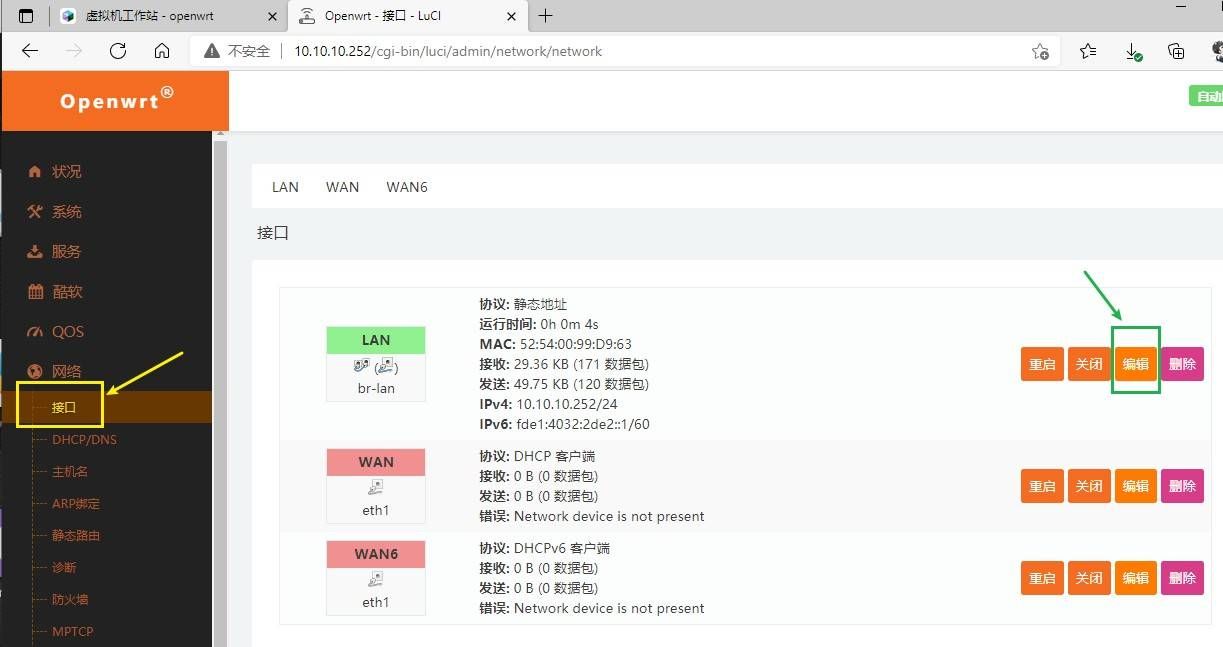
3、接下来比较重要,我们需要修改IPv4网关,改成我们主路由的地址。
然后设置DNS,为114.114.114.114,和223.5.5.5:
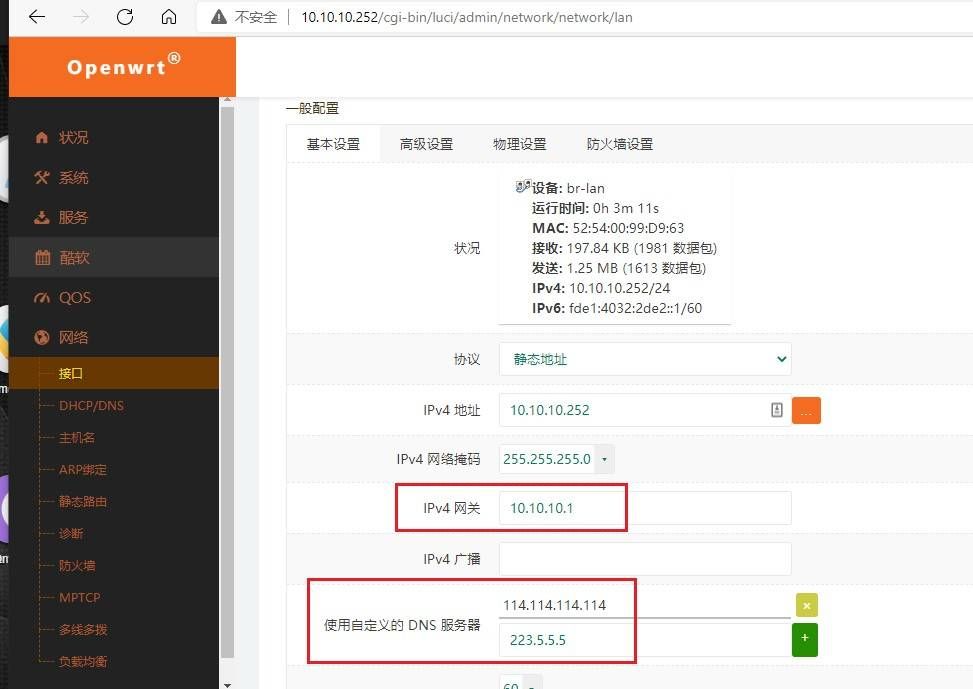
4、然后同样的界面,移动到最下面,将DHCP服务器这个地方,忽略此接口打勾。
然后保存应用即可:
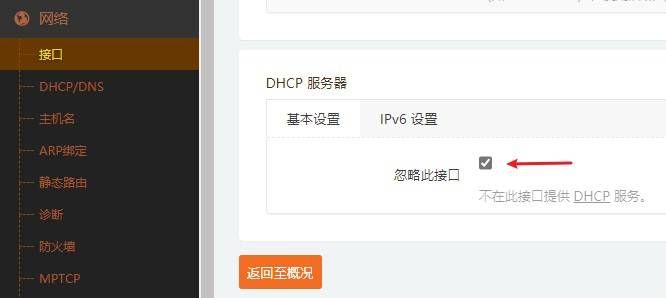
5、LAN口设置好以后,我们点击酷软中心,更新一下,就可以安装各种插件了。
插件非常的丰富,有61款,而且还支持离线安装一些插件:
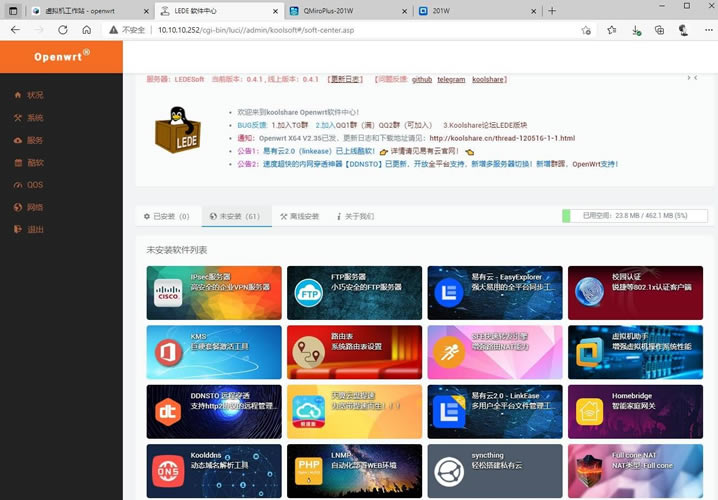
6、这是我安装的一些插件,仅供参考:
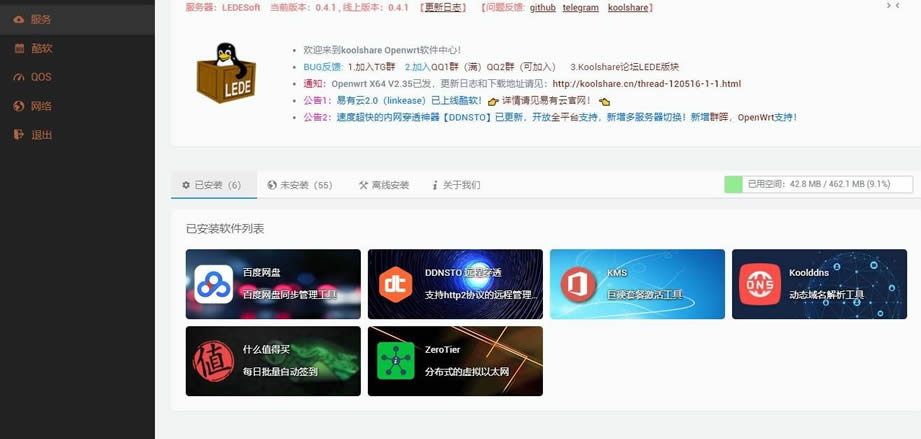
7、最后,我们的这个软路由插件是无法给家里的设备使用的。
需要设置一下IP地址和网关。
拿我这台PC电脑举例,我们在网络设置里,修改IP地址,设置一个固定的IP地址。
然后将默认的网关,改成软路由的IP地址。
这样,我这台电脑,就能使用软路由的插件了:
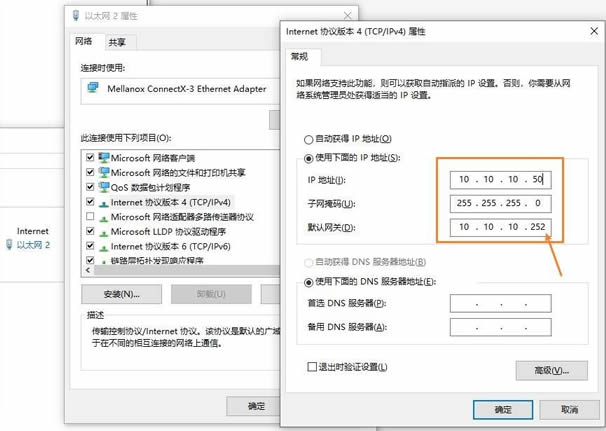
8、实测一切正常:
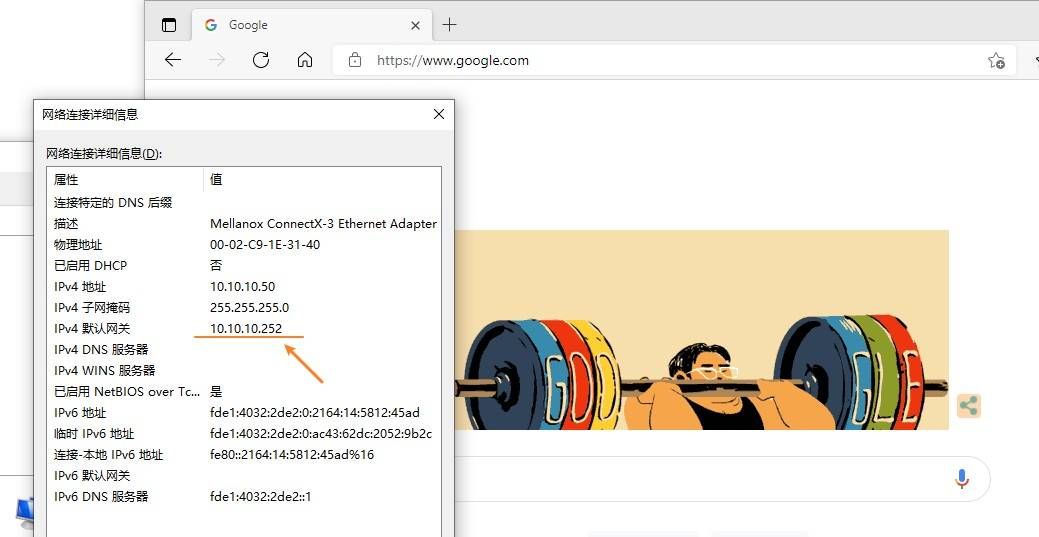
9、如果想要我们的NAS,或者手机,电视、平板电脑,都享受软路由的插件功能。
也是使用同样的方式,设置一个固定的IP地址和网关就可以了:
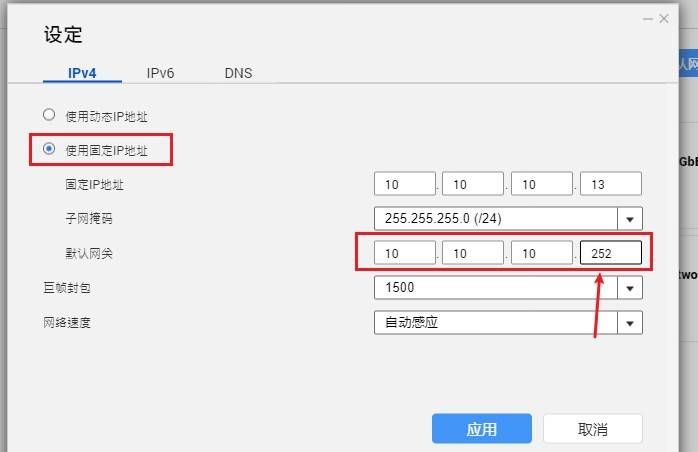
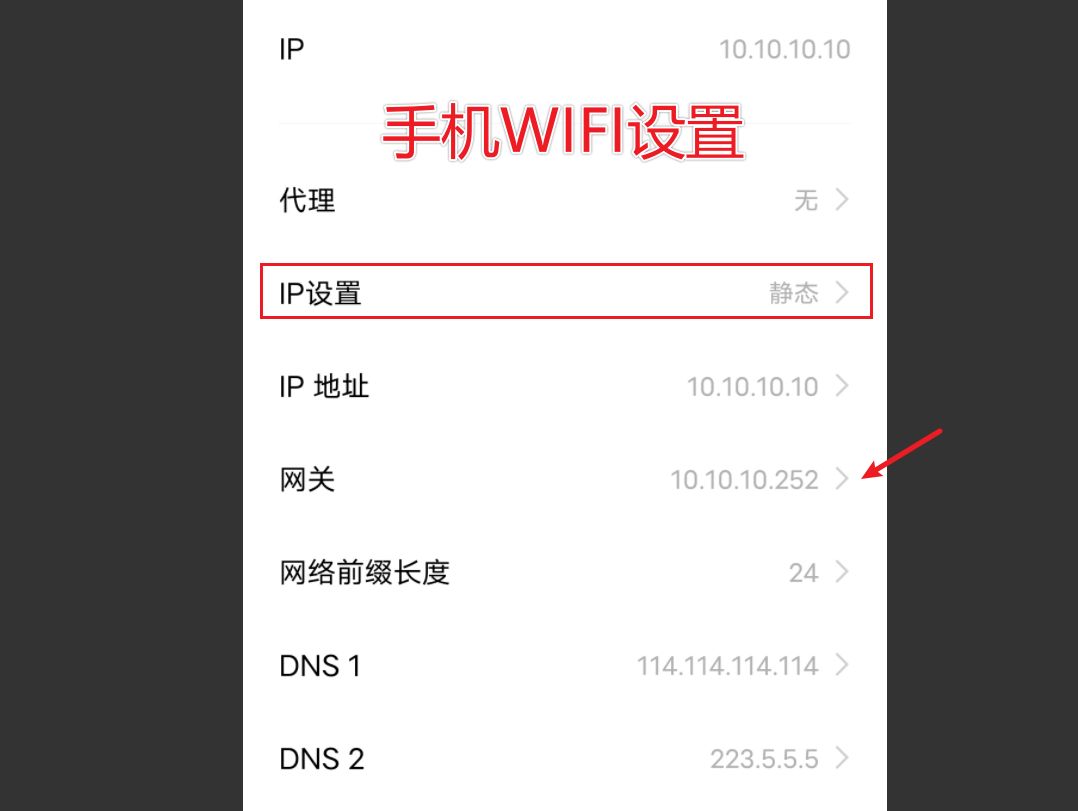
总结
又到了总结的时候了。
最近威联通更新了QTS 5.0系统,群晖更新了7.0系统。
国产也多了极空间、联想、绿联等系统。
现在的NAS环境越来越丰富了,比早几年可玩性要多了很多。
而我使用的各种成品NAS中,只有威联通的虚拟机让我觉得最顺手了。
剩下就是DIY NAS了。
说回DIY NAS与这个虚拟机的软路由对比。
最大的区别还是 DIY 的性能更强,可以虚拟软路由当主路由使用。
而我们 NAS下的虚拟机软路由,则更适合就当一个旁路由,避免影响主网络,非常不推荐威联通NAS当主主路由使用,因为威联通NAS的开机速度较慢,更新很频繁,一旦更新系统,就会影响网络,是非常不方便的。
所以,可以用本文的这个方式进行操作,就不影响主网络了。
到此,这就是本文的全部内容了。不知道大家学会了吗?
我们下期再见,白白!!
关键词:威联通NAS安装LEDE软路由保姆级图文教程,教您虚拟机安装旁路由