软路由不会配?容易三步就能畅快上网,Openwrt纯新手向详细图文详细教程
时间:2024/11/29作者:未知来源:争怎路由网人气:
引言
路由器作为家庭网络的枢纽,承载着整个家庭网络的数据交换,而随着家庭中各种联网设备的增多,选择一个性能优异而价格又比较合适的路由器就显得尤为重要。软路由作为家庭网路中的后起之秀,性能优异、功能强大,而且从百元到千元的选择空间非常大。
不过相较于传统的硬路由,只需要插电,简单的根据向导设置一下就可以畅快地上网了,软路由的安装配置让部分新接触软路由的小白望而却步。其实安装软路由完全没有你想象的复杂,简单三步就能畅快上网,今天就给大家带来一篇纯新手向的软路由Openwrt的安装配置过程(老鸟可以直接跳过),让从没接触过软路由的你也可以顺利用上软路由。#路由器#
准备工作
准备工作很简单,你只需要如下几个小东西就可以了:
1、U盘1个,大小无所谓,usb2.0,3.0无所谓。一个固件就几百兆,u盘随便挑,当然最好是选择小巧一点的,不占地方。
2、写盘工具。写盘工具有很多种,这里就随便推荐一个balenaEtcher吧。一键操作,适合小白。
官网:www.balena.io/etcher/
3、一个Openwrt的固件。后缀是img格式的镜像,我用的是eSir的gdq版本,大家可以自行下载。
4、软路由一个。这个是最重要的,没有这个啥也白搭。当然它可以是一个工控机、一个成品软路由、一台电脑、一台笔记本甚至可以是一个虚拟机,大家视情况自定。
安装教程
一、写盘
打开下载好的balenaEtcher
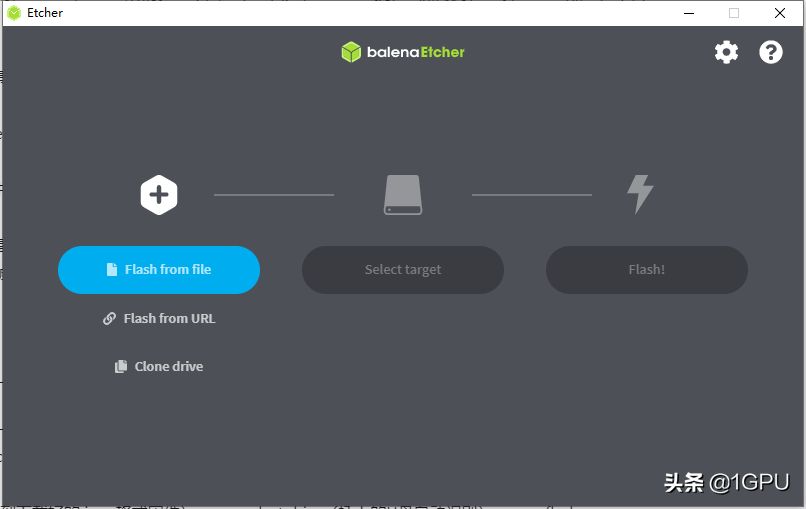
Flash from file (浏览找到下载好的 img 格式固件)——> select target(选择你需要刷写的U盘) ——> flash
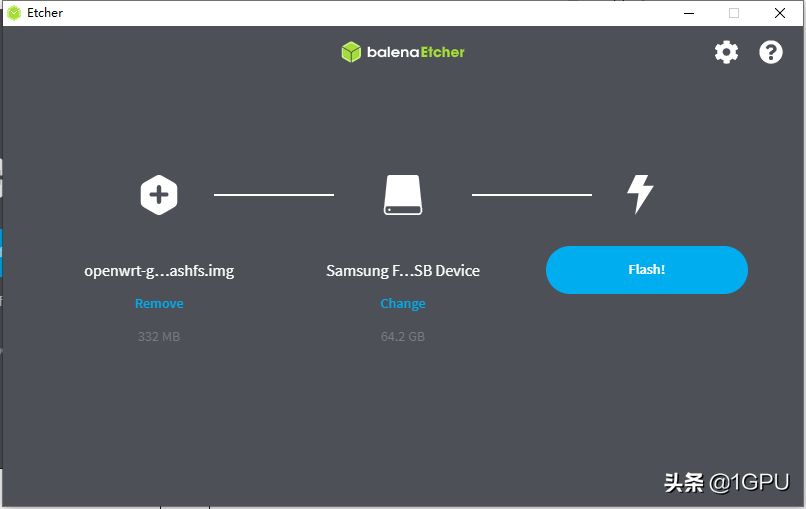
点击flash后等待一会就把固件写到U盘里边了。
二、安装启动
将写入固件的U盘插入你的软路由,并选择使用该U盘启动。然后就进入到了Openwrt系统中。接下来修改一下软路由的lan口IP地址就可以在其它电脑上登录了。
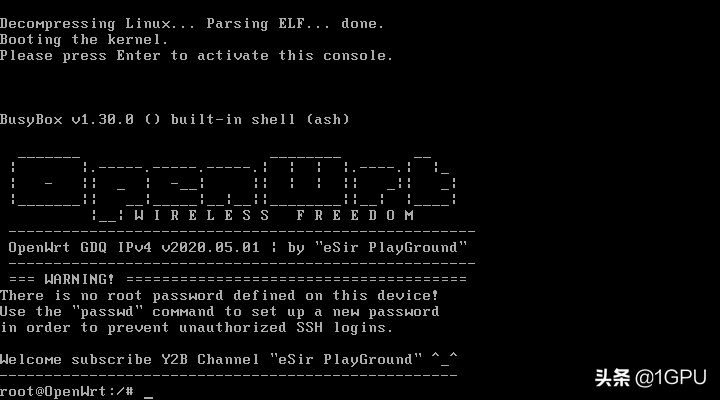
首先使用root身份登陆openwrt,然后回车输入
vim /etc/config/network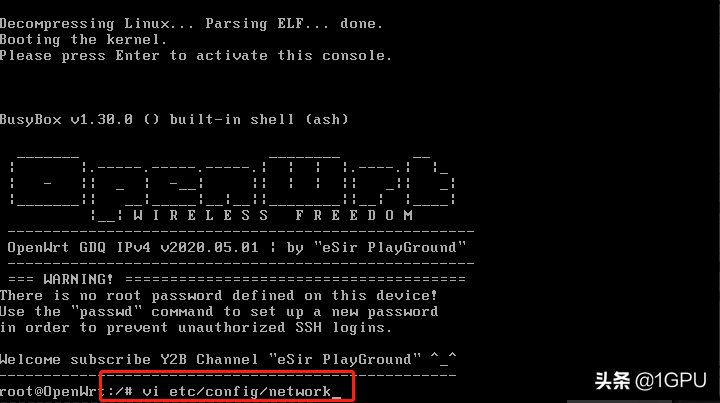
按回车后进入以下页面
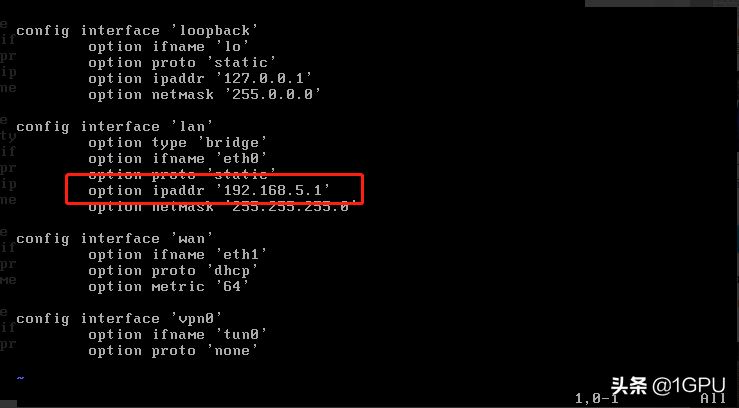
按方向键定位到ipaddr现在是192.168.5.1,不同的固件这个位置的网段是不一样的,按键盘Insert修改成的网段的IP地址,我的网段是192.168.50.*,所以我改成了192.168.50.1,然后按ESC退出编辑。
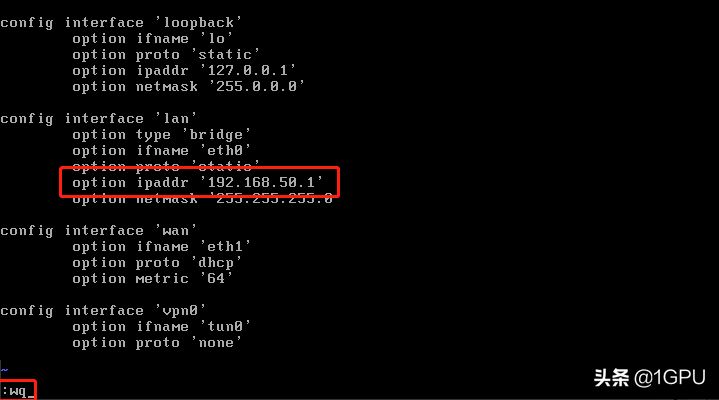
输入指令
:wq保存更改(注意这里不要漏掉冒号),重启系统即完成修改。
三、登录网页图形界面设置
上边我们把ip地址改成了192.168.50.1,那么我们在该网段下的任何一台设备的浏览器中输入192.168.50.1,就进入到了我们软路由的界面。
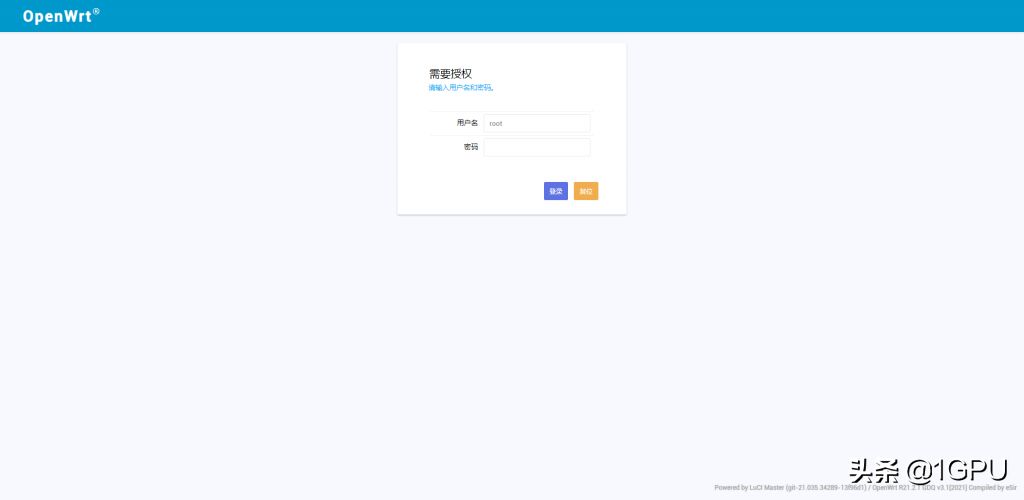
输入默认的账号与密码,一般新固件进入都没有密码,登录系统后设置密码。
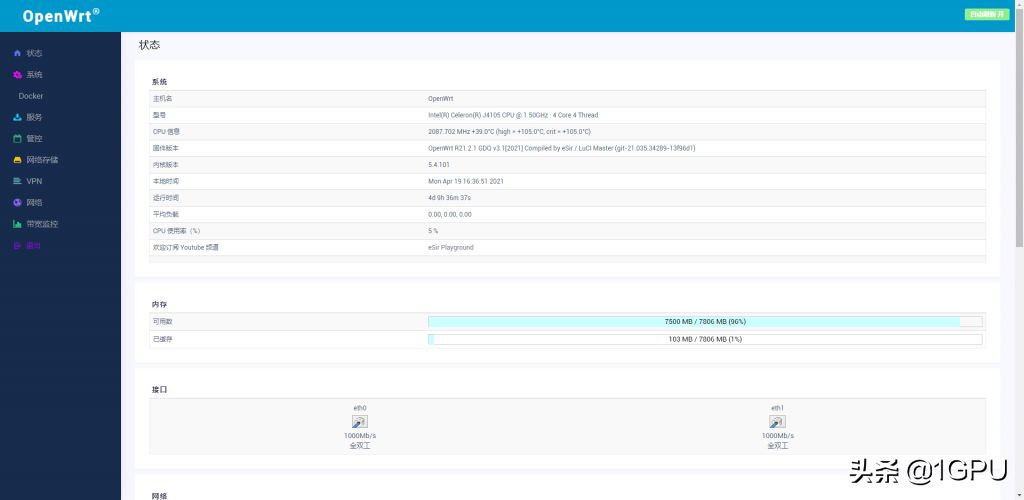
这个是我家的软路由界面,当然主题可以自己随意更换。
打开网络—>接口,设置一下Lan口与Wan口
Lan口:
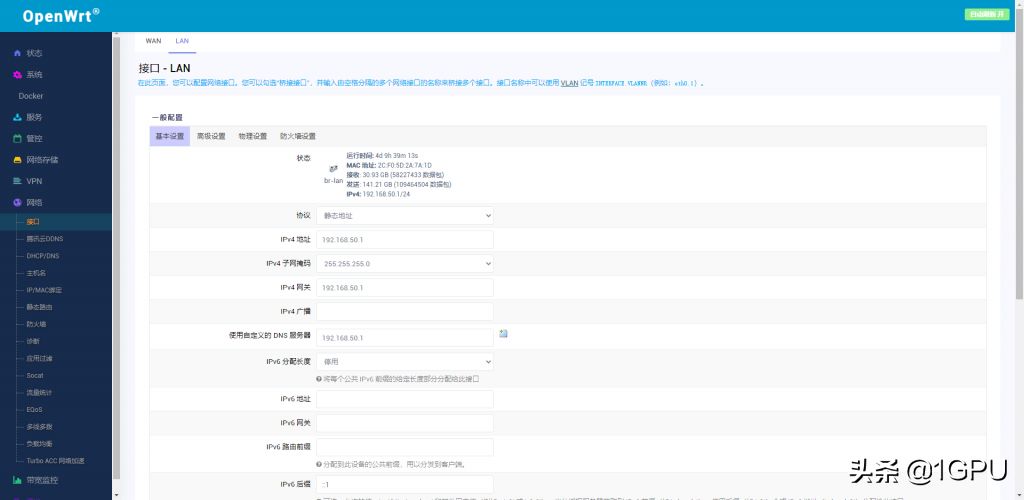
Wan口:
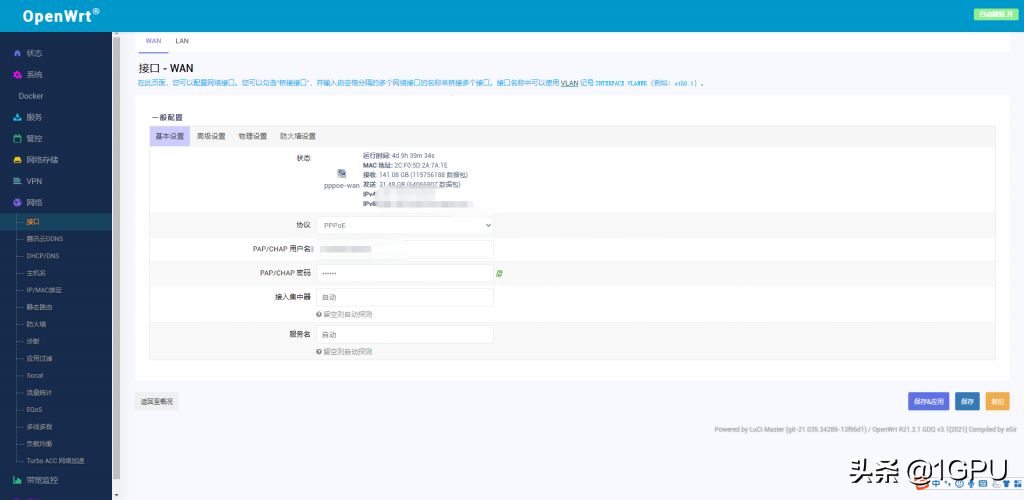
设置完成以后,一切大功告成,可以畅快地上网了。
结语
本教程只是针对小白用户,介绍的最基本的Openwrt的安装使用说明, 具体到Openwrt中还有很多功能,就需要大家自己去摸索了,比如说挂载个人网盘、Docker等等非常优秀的功能大家就自己去探索吧。
如果这个教程帮助到了你,那么希望你可以点个赞、关注支持一下,大家也可以踊跃在评论区讨论。后续我也会更多地为大家带来一些软路由方面的心得交流,希望大家喜欢。
关键词:软路由不会配?容易三步就能畅快上网,Openwrt纯新手向详细图文教程