OpenWrt路由器打造小型NAS服务(一):外接存储并完成内网共享
时间:2024/11/29作者:未知来源:争怎路由网人气:
目标
上篇文章我给路由器挂载了硬盘,实现了扩容根目录,建立swap分区(虚拟内存)的目标。
详见《》。
这次准备把剩下的空间再分一些出来,做成私人云盘,共享多媒体文件,让手机,电视等家庭设备上也能看,初步实现NAS的功能。
还有朋友在共享后出现拒绝访问和密码错误的问题,也一并解决了。
以下是步骤:
一,给硬盘增加分区
分区方法上一篇已经详细记录,下图可以看到我已经创建好一个100G的分区,并挂载到/mnt/sda3目录。
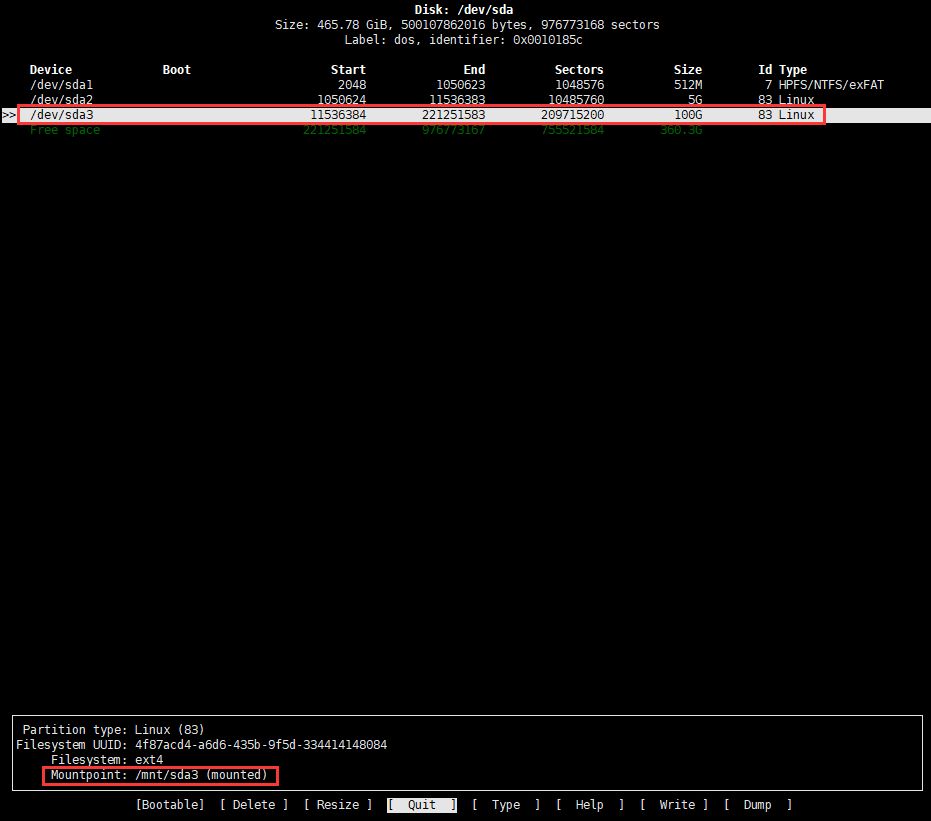
挂载方法:
在命令行输入并执行:mount /dev/sda3 /mnt/sda3
二,将/mnt/sda3开启共享
进入网络共享。
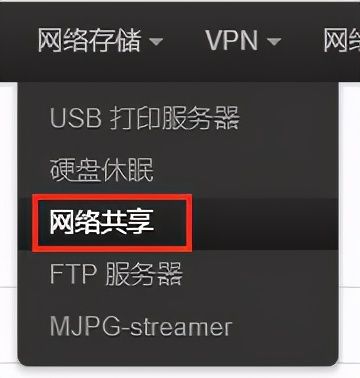
某些版本的网络共享是在主菜单的服务菜单里面。
然后下拉到页面底部,点击“添加”。
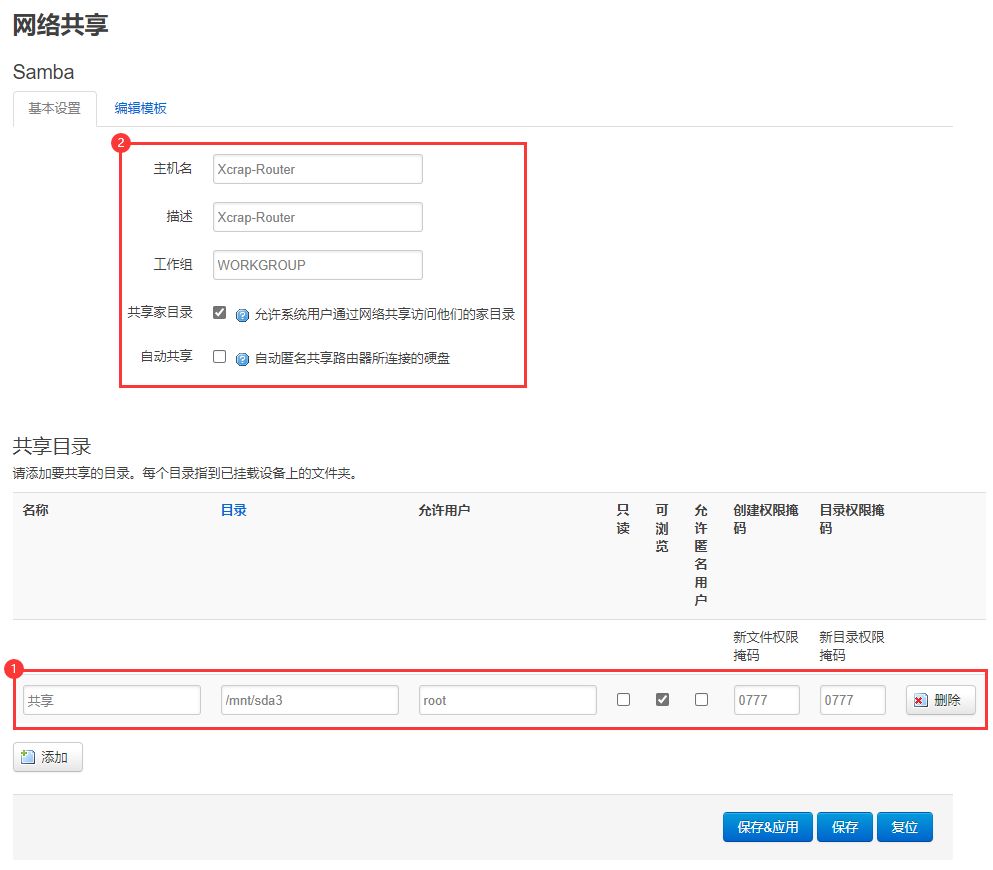
①:名称随意,目录填上刚才挂载的目录,允许访问填root,后面三个单选框只勾选“可浏览”,权限全填为0777。
②:工作组一栏,如果没有更改过整个家庭局域网的配置,保持默认的WORKGROUP就好,否则改成你自定义的工作组,其他的随意。
点击保存并应用。
共享已经打开,但暂时还不能访问。
三、解决拒绝访问和密码错误的问题
点击网络共享中的编辑模板。
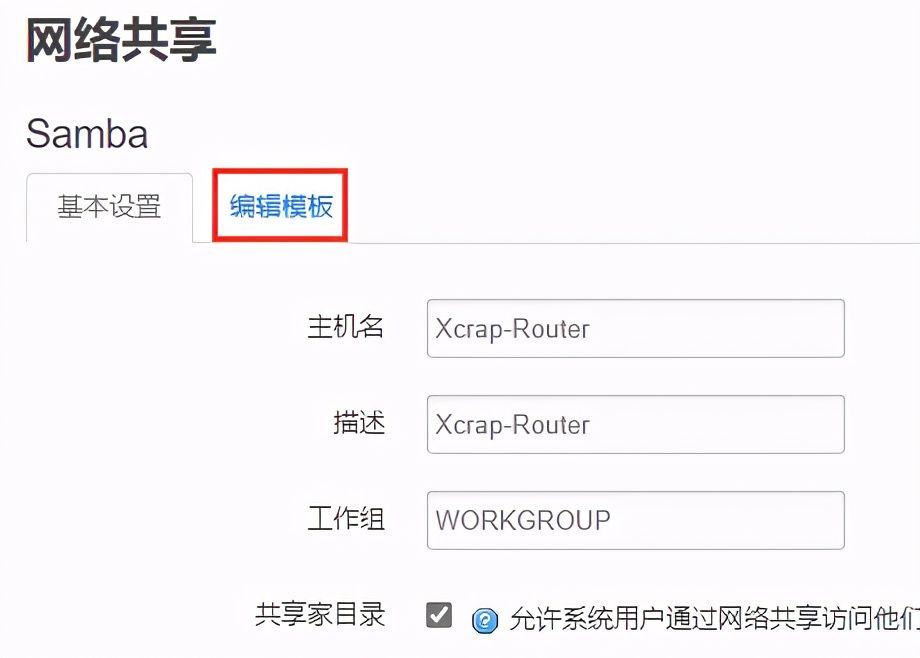
将文本框中invalid users = root这一行注释掉(前面加#号)。
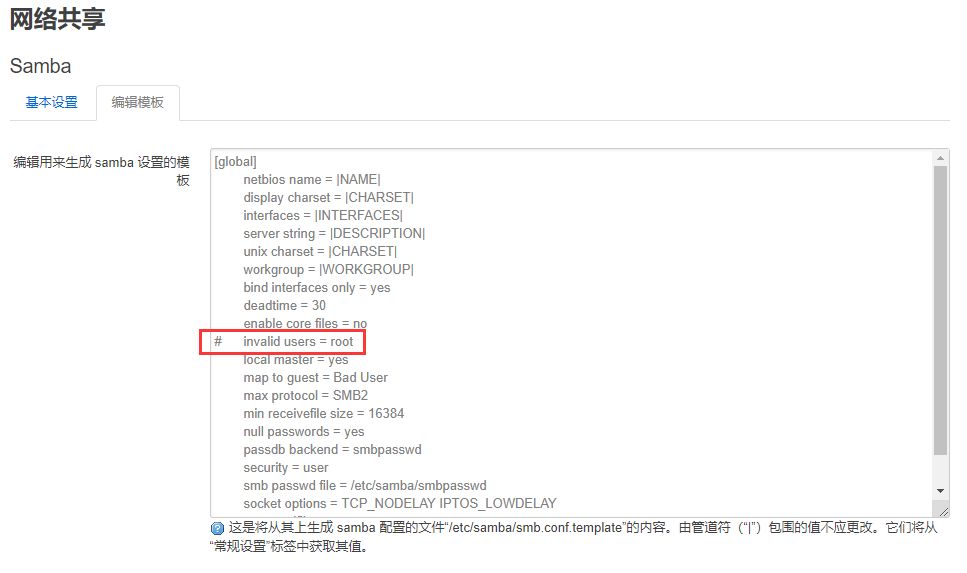
现在再打开命令行,执行命令:
smbpasswd -a root
定义root用户的密码,这个密码就是客户端连接共享时要用到的。
提示要输入两次,注意输入时命令行是不会显示字符的,其实已经输进去了。
两次的密码要完全相同。输入完成后再执行命令:
/etc/init.d/samba restart
重启samba服务。
再用客户端连接就没问题了。
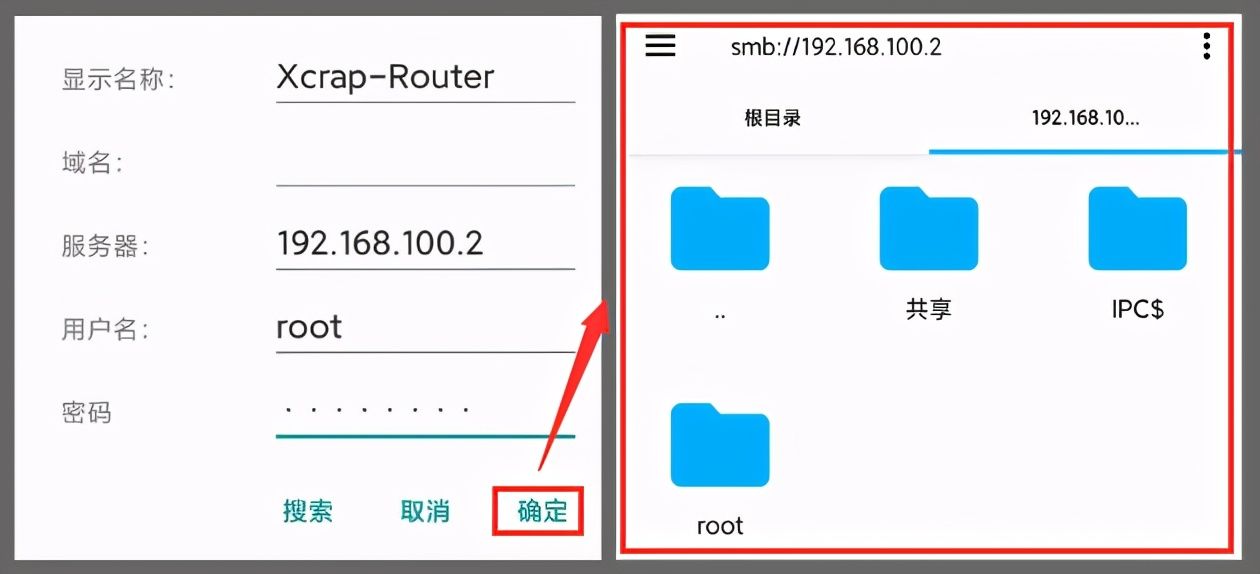
用手机上的RE管理器连接示例
补充
命令行需要在后台安装TTYD终端,或者用SSH登录才能使用。
要用SSH的可以看这里:《怎么用SSH登陆OpenWrt,服务端和客户端的设置方法 》
OpenWrt原生是没有Samba的,第三方固件一般都会有,刷个大神编译好的固件省时省力。
如果一定要自己装,就用下面的命令:
opkg update
opkg install samba36-server autosamba luci-app-samba luci-i18n-samba-zh-cn
感谢你的点赞、分享和关注,欢迎吐槽,让我们一起交流和分享软件使用中的小技巧。
关键词:OpenWrt路由器打造小型NAS服务(一):外接存储并完成内网共享