旁路由详细新手图文详细教程(旁路由设置图文详细教程)
时间:2024/11/27作者:未知来源:争怎路由网人气:
前言
对于新手来说,想体验软路由,但是不知道实际的使用效果到底如何,没关系,今天我们就来用手头上的旧笔记本或者旧台式机来体验一下Openwrt的实际使用效果,自己亲身体验以后再考虑要不要添置一台专用的软路由。

准备工作
首先要明确一点,软路由的工作方式主要有两种:一种是作为主路由,wan口接光猫过来的信号拨号,lan口连接交换机或者无线路由器做ap,这样路由工作与数据交换都是由Openwrt来完成;第二种是作为旁路由使用,在保持当前的家庭网络布局不变的情况下,接入软路由设备,作为旁路由,只做数据处理,而不负责DHCP之类的路由工作。选择哪一种就看大家的具体使用情况而定了。
选择第一种的话,需要保证你的电脑有两个网口,可以外接一个USB的千兆有线网卡或者PCI-E的有线网卡;选择第二种的话,就只需一个网口就可以,你的电脑马上就可以操作体验。考虑到今天是体验Openwrt,那么我们就来介绍一下旁路由的配置方法。
安装配置流程
这里介绍一下基本的步骤大纲:
第一步、制作安装U盘
第二步、进入BIOS更改电脑启动磁盘为写好固件的U盘
第三步、配置软路由
具体的步骤可以参考我之前的教程: ,我这边就不再讲了。
与之前不同的是,旁路由作为主路由之下的一台设备,ip地址部分需要设置一下。首先我们来看一下网络架构图(搜集于网络):
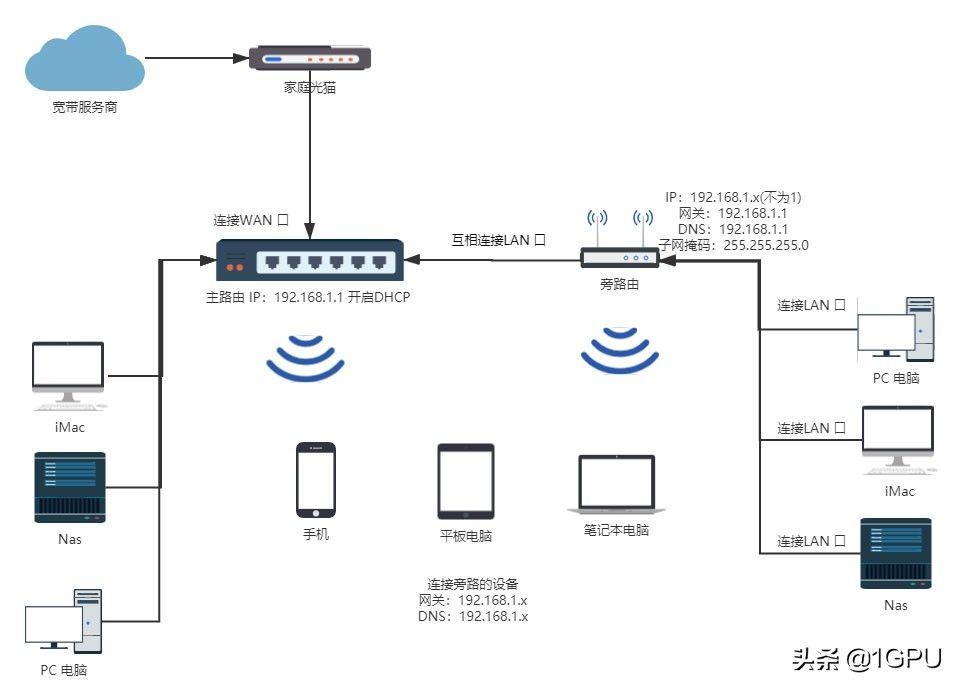
网络架构图
从图上可以看出,有的设备是直接连接主路由,而有的设备是通过旁路由再接入主路由从互联网中获取信息。旁路由作为主路由的扩展,可以分担主路由的压力,并完成一些扩展功能。那么下面我们来看一下具体的设置。
旁路由设置
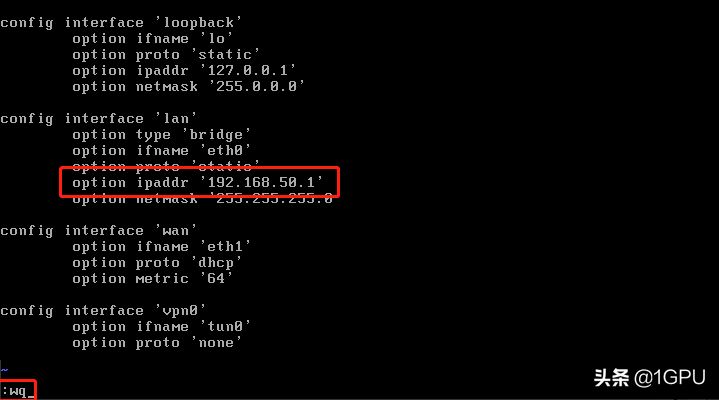
这个是之前教程中作为主路由的设置方式,用作旁路由时,这个IP地址需要设置成为除了“1”的任何值,我这边将他设置为‘192.168.50.5’,那么这台电脑的IP地址就是192.168.50.5,按esc 输入:wq保存并重启。
网页端设置
在【网络】—>【接口】中,就只需要设置lan口,wan口不需要设置。
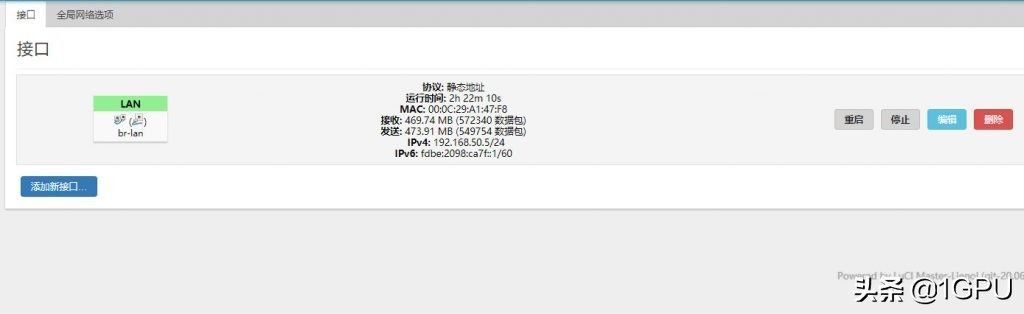
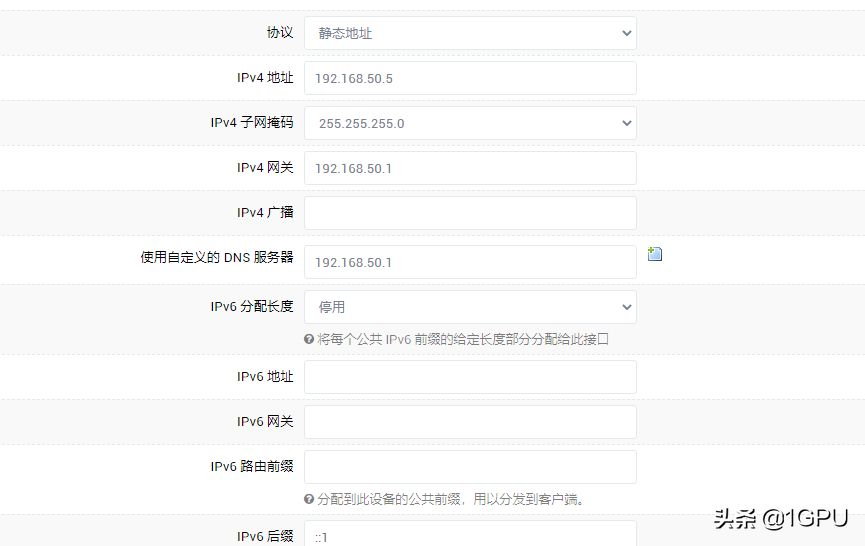
那么,现在旁路由就可以访问网络了。
然后关掉旁路由的DHCP功能。这边说一下,如果需要网络环境中所有设备都通过旁路由连接网络,那么就把主路由的DHCP功能关掉,然后启用旁路由的DHCP功能。我们体验软路由Openwrt,为了不影响网络中其它设备,我这边建议还是用主路由进行分配IP地址。
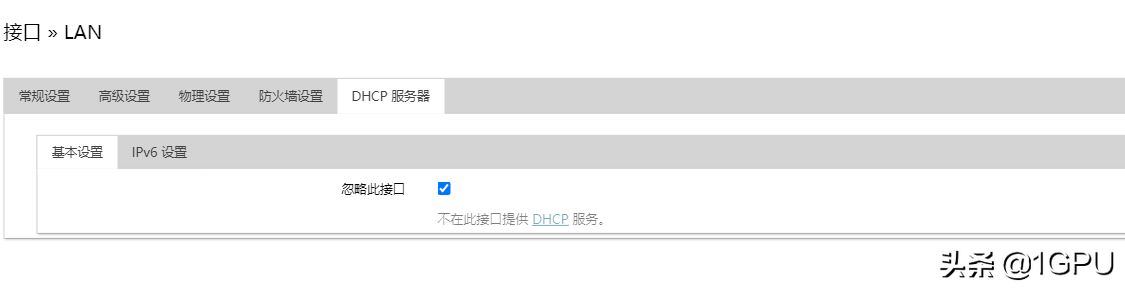
客户端设置
就像网络架构图上显示的一样,有的客户端是通过主路由访问网络,有的客户端是通过旁路由访问网络,这个都是每个客户端单独设置的,我这边分别简单介绍一下。
Windows:
打开【控制面板】—>【网络和共享中心】—>【更改适配器设置】—>双击以太网设置
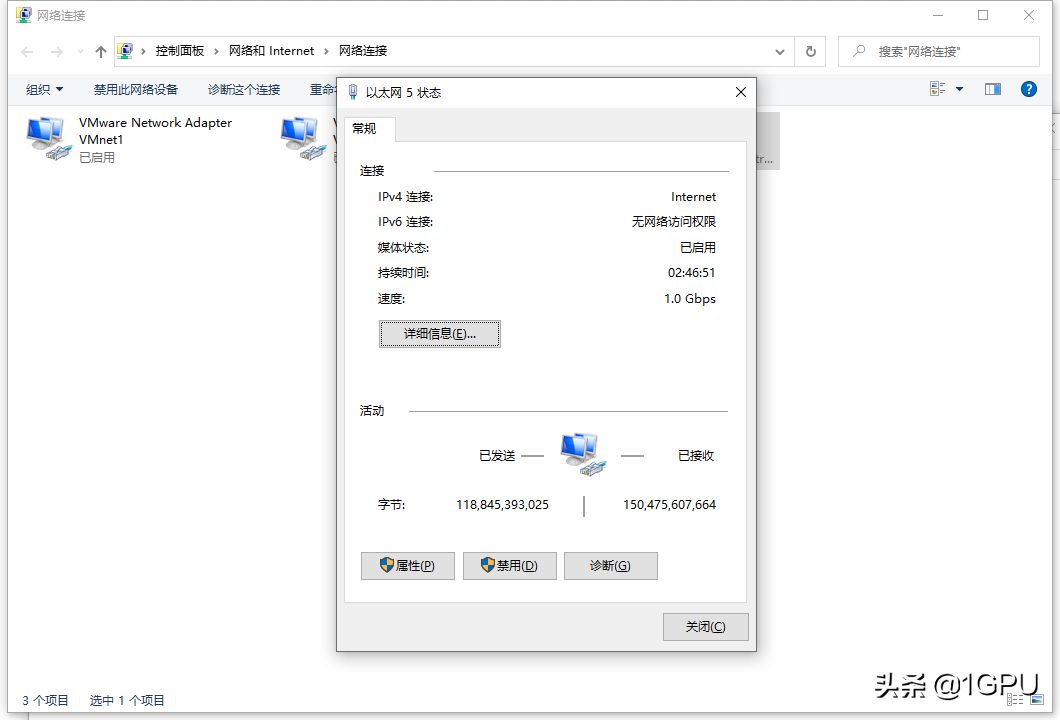
【属性】—>双击【Internet协议版本4(TCP/IPv4)】更改你的IP地址
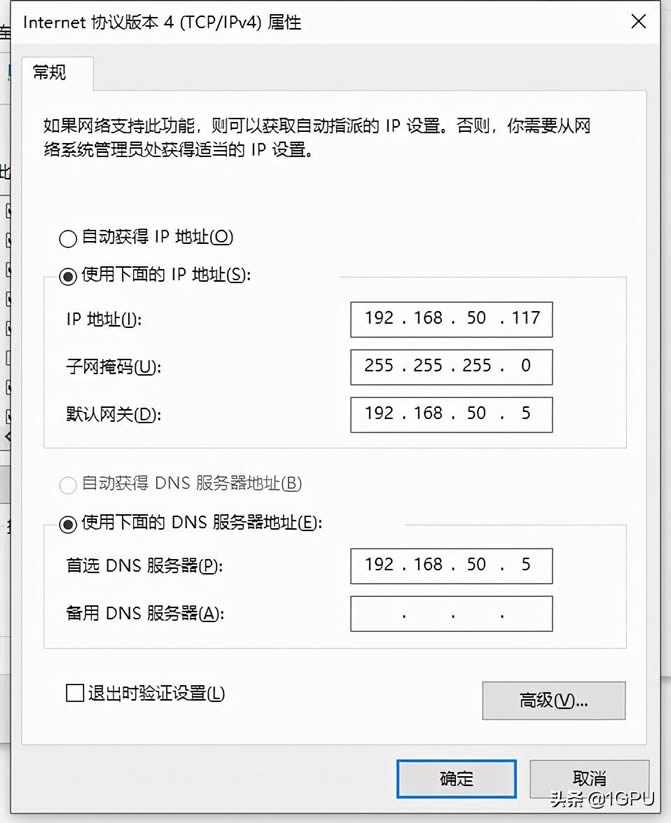
将【网关】与【DNS】设置为你的旁路由IP地址,点击确定就ok了,现在你的Windows设备就是通过旁路由进行上网了。
iPhone:
在【无线局域网】设置中,找到你连接的WIFI,点击右边的蓝色图标,IPV4地址与DNS部分进行手动配置,路由器与DNS服务器均设置为你的旁路由地址重新链接WIFI即可。
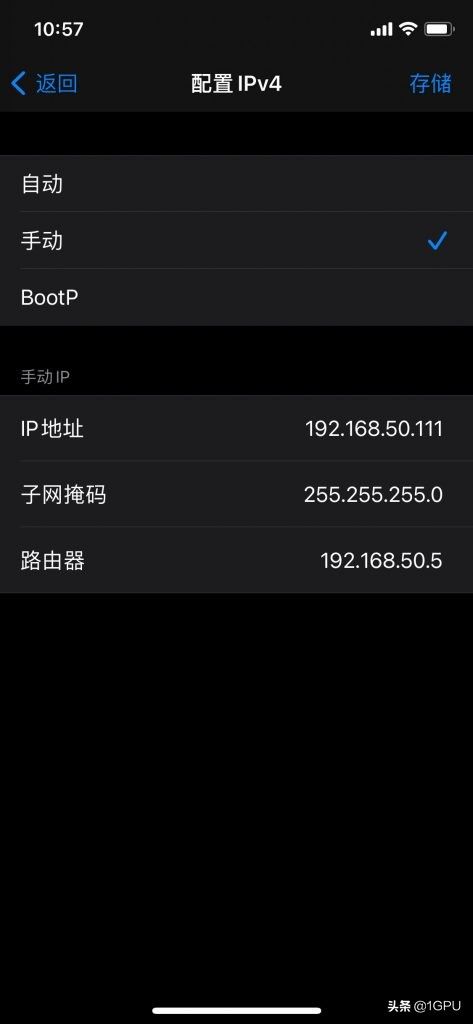
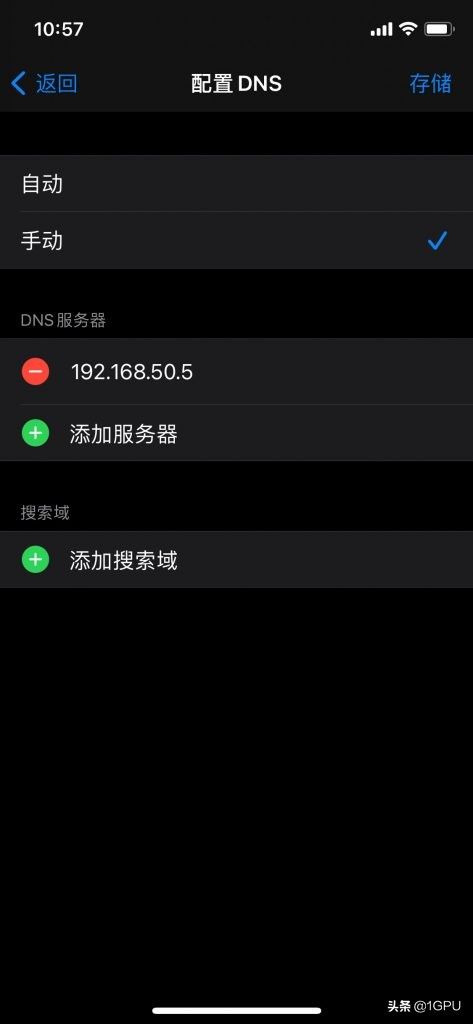
安卓手机:
跟上边一样,将连接到的WIFI设置为静态或者手动(非DHCP)即可。
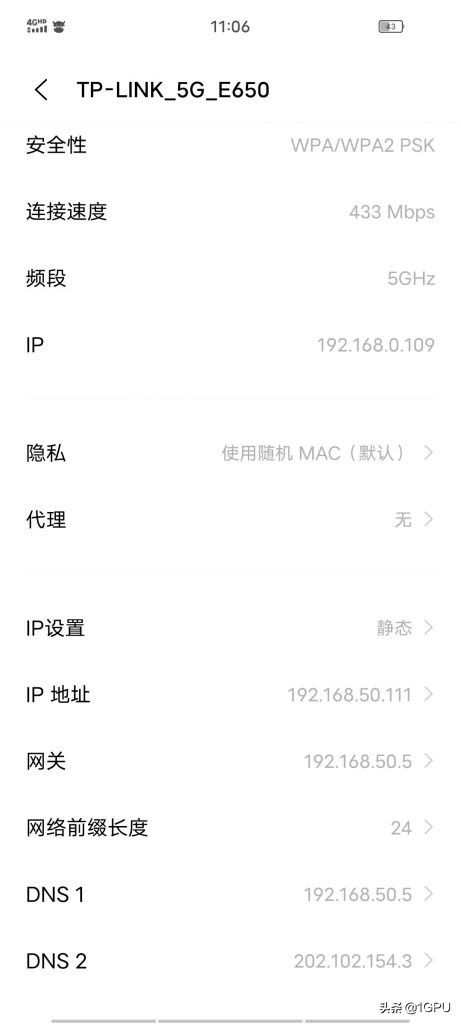
这样在我们的网络环境中,就可以部分通过主路由上网,部分设备通过旁路由Openwrt进行上网了。
总结
经过几步简单的设置,就可以0成本的体验软路由Openwrt,是不是非常简单。使用旁路由,本篇主要还是用来体验扩展家庭网络,不过如果有两个网口的话,还是推荐用软路由作为主路由来跑,性能会更加的优异。然后具体到使用软路由Openwrt进行什么功能性的扩展,就不在本篇文章的讨论范围了,大家需要什么功能可以自行去学习研究。
最后,如果你喜欢我的教程,可以点赞、关注、订阅支持一下,以后希望看到什么,都可以在评论区讨论,大家互相学习。
关键词:旁路由详细新手图文教程(旁路由设置图文教程)