Fi网络密码(电脑怎么找wifi网络密码)
时间:2024/11/17作者:未知来源:争怎路由网人气:
您的所有 Wi-Fi 密码都保存在计算机中的某个位置。您只需要知道在哪里可以找到它们。

您过去曾连接到 Wi-Fi 网络,但忘记了密码。它不在路由器的背面,也不记在你记得的其他任何地方,但你仍然需要密码才能连接到另一台设备上的同一网络。那么,您能做些什么呢?
如果您曾经使用过密码连接到计算机上的Wi-Fi网络,则该密码将永久存储在那里 - 您只需要知道在哪里可以找到它。无论你使用的是 MacOS Monterrey 的 MacBook Pro,还是配备 Windows 11 的 HP Pavilion All-in-One,都有一种方法可以找到你曾经连接过的所有 Wi-Fi 网络的密码。方法如下。
如何在 MacOS 上查找 Wi-Fi 密码
您在 Mac 上输入和存储的每个密码都储存在"钥匙串访问"应用程序(MacOS 的密码管理系统)中。这包括Wi-Fi网络密码。
若要开始,请使用搜索功能打开"钥匙串访问"应用并执行以下操作:
1. 单击侧边栏中"系统钥匙串"下的"系统"。
2.接下来,单击窗口顶部的"密码"。
3.找到您想要密码的Wi-Fi网络,然后双击它。
4.最后,选中旁边的框 显示密码 并在出现提示时输入您的密码。
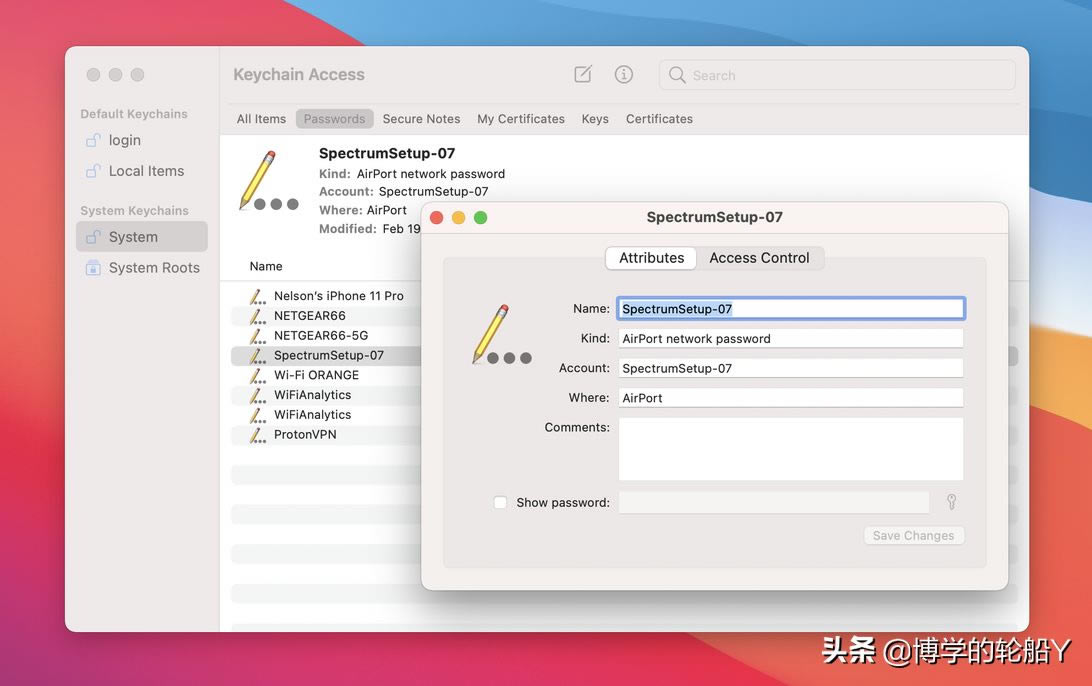
然后,空白密码字段将显示您用于登录该Wi-Fi网络的密码。然后,您可以双击密码字段以选择密码,并在需要时将其复制到剪贴板上。
如何在Windows上查找Wi-Fi密码
在 Windows 上,查找当前连接到的 Wi-Fi 网络的密码非常简单,但获取所有存储的 Wi-Fi 密码需要一些工作,因此我们将在下面讨论这两种方法。
若要查找你当前在 Windows 上连接到的 Wi-Fi 网络的密码,请执行以下操作:
1. 单击"开始"按钮,然后转到"控制面板>网络和 Internet >网络和共享中心 (Windows 11) "或"设置>网络和 Internet >状态>网络和共享中心 (Windows 10)。
2. 在"连接"旁边,单击以蓝色突出显示的 Wi-Fi 网络名称。
3. 在打开的"Wi-Fi 状态"页面中,单击"无线属性",然后单击"安全"选项卡。
4.最后,选中"显示字符"旁边的框以在其上方显示您的Wi-Fi网络密码。
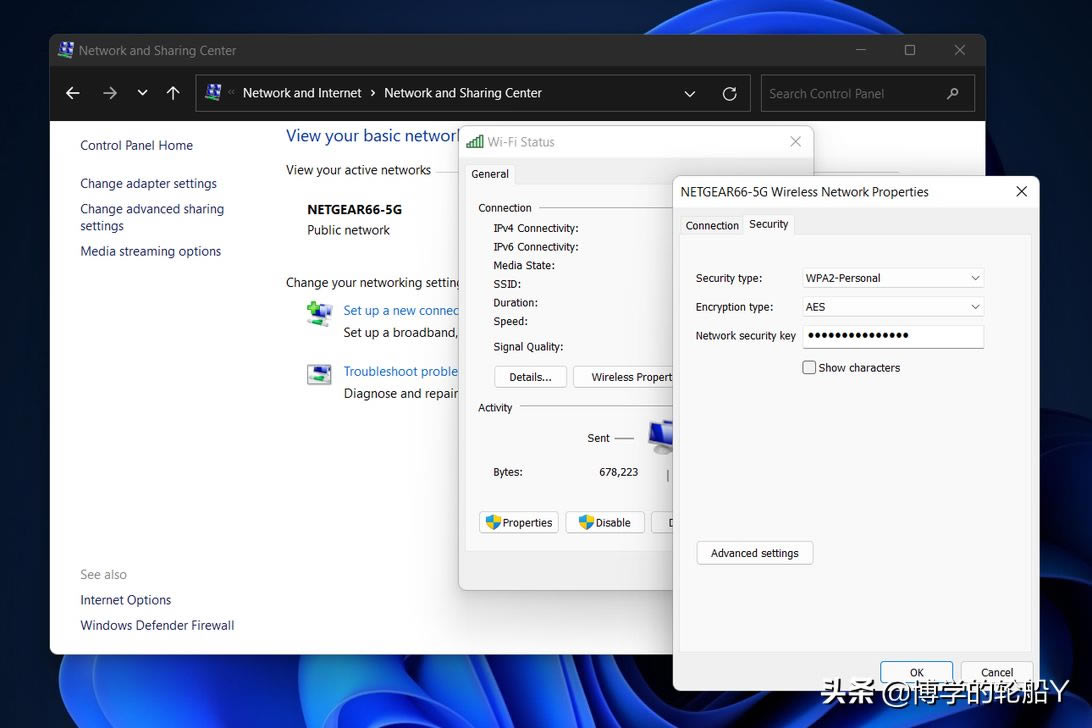
但是,这不是查找Wi-Fi网络密码的唯一方法。上述方法仅允许您查看当前连接到的任何Wi-Fi网络的密码,但有一种方法可以找到您在Windows计算机上连接过的所有Wi-Fi网络的密码。
要在 Windows 上查找所有 Wi-Fi 网络密码,请执行以下操作:
1. 右键单击桌面上任务栏中的 Windows 图标。
2. 单击"Windows 终端(管理员)"。
3.输入netsh计划显示配置文件,然后按键盘上的Enter键以查看您连接到的每个Wi-Fi网络。
4.找到您想要密码的Wi-Fi网络后,输入netsh wlan显示配置文件"(Wi-Fi网络名称)"键=清除,例如,netsh wlan显示配置文件"Netgear667"键=清除,然后按输入键。
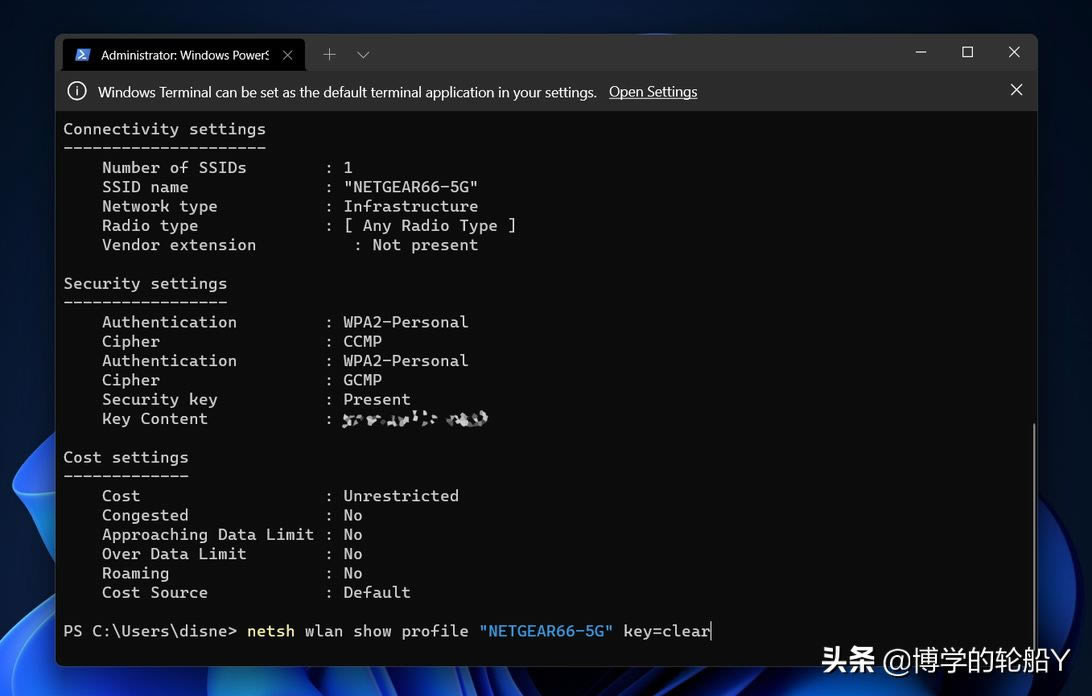
示配置文件、连接性、安全性和成本的设置。Wi-Fi 网络密码将显示在"安全设置"下和"密钥内容"旁边。除了 Windows 终端之外,您还可以使用命令提示符应用程序键入上面列出的命令以查找您的 Wi-Fi 密码。
关键词:Fi网络密码(电脑如何找wifi网络密码)